
BricsCAD® のオプションから素早く設定項目を見つける方法
BricsCAD のオプション設定を便利に使う方法😆 pic.twitter.com/hzAtL3TLCs
— BricsCAD Japan (@BricsCADJapan) September 23, 2022
ということで、先にツイートしていた BricsCAD のオプション設定を便利に使う方法について紹介します。
AutoCAD やそっくりさんの互換CAD から BricsCAD へ移行する事を考えたときに、しっくりこない点として上位に挙げられるのがオプション設定の様式が違うという点かと思います。
BricsCAD は、ほとんどの設定がオプション設定にまとまっている点が特徴的なのですが、設定項目が諸々含めると 1300個以上あったりするので初見だとあの設定はどこにあるの?と迷いがちです。
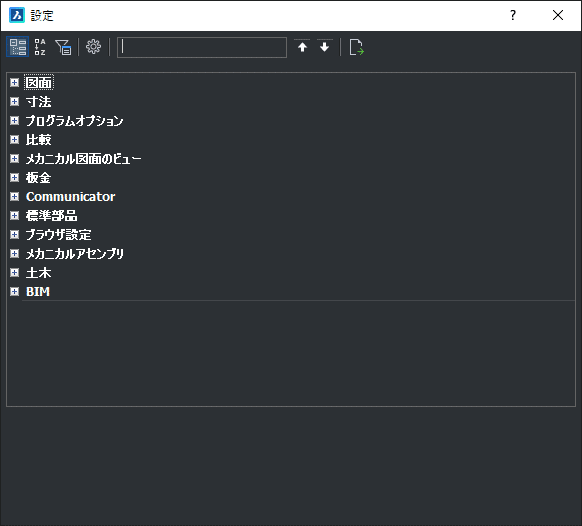
カテゴリごとのツリー表示される構成になっています。
そこで、設定したい内容に素早くアクセスする方法を示したのがツイートした動画の内容になるのですが、この記事でもう少し詳しく説明します。
項目を絞り込み(フィルタリング)表示する
オプション設定の上部に検索窓があるのですが、この検索窓に入力した文字で絞り込んで表示できるという事がわかってしまうと、細かくタブの切替をしながら設定する必要がないので結構使いやすくなります。
検索した際に、項目の表示をカテゴリーごとではなく、アルファベット順の表示にしておくと候補に上がるもののみがフィルタリングされて表示されます。カテゴリー表示だと、各候補に順番に飛ぶ形になるので、文字入力の右側にある上下のアイコンで次や前の候補に移動します。
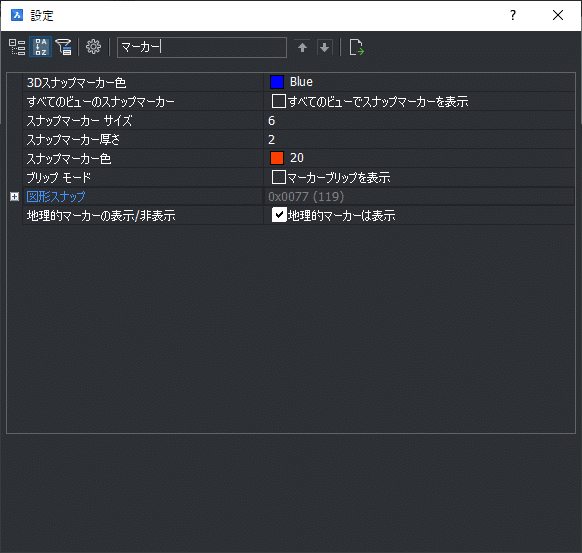
たとえば、印刷に関連する内容を設定したければ「印刷」や 「plot」などのキーワードで絞り込めばいいですし、色に関する設定を確認したければ、「色」や「color」、「背景」など、スナップ関係の内容を設定したければ「snap」や「osnap」、「osmode」、「スナップ」など日本語、英語、システム変数名などがキーワードとして利用できます。😊
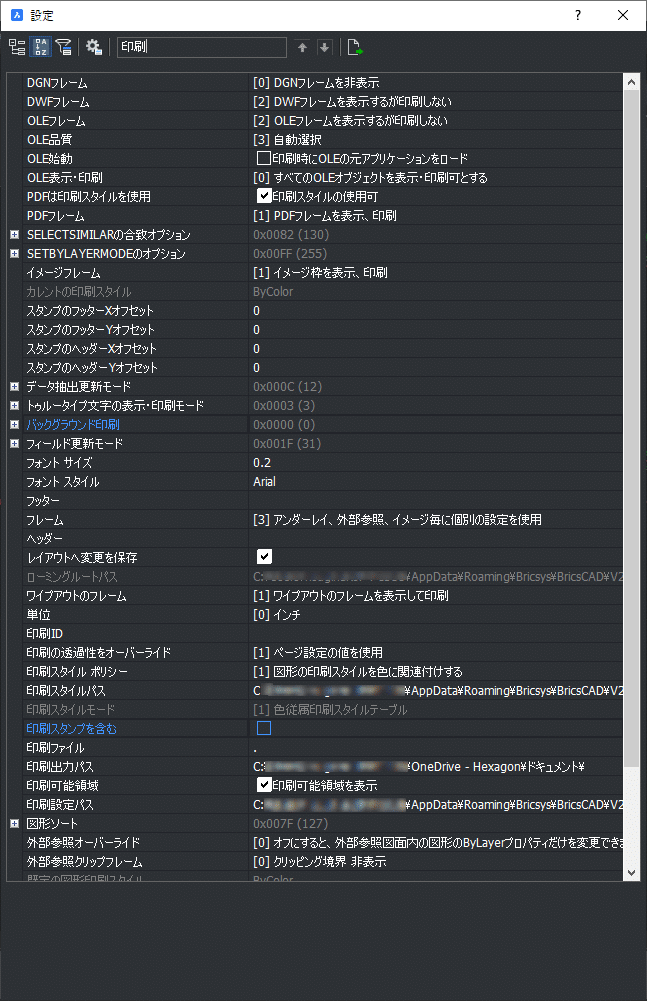
初期値から変更されている項目のみ表示する
BricsCAD の設定では、初期値から値が変わっているものは、青色で表示されるようになっているので、リストの色を見るだけで変更されている項目がわかるのですが、さらに、BricsCAD の初期値から値が変わっているもののみを表示することも出来ます。
表示する方法は簡単で、上イメージのアイコンをクリックするだけです。
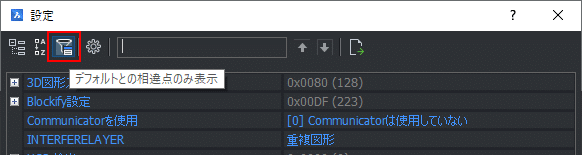
ちなみに、変更されている値の色は青色から別の色に変更することができます。変更は、設定ダイアログにある歯車アイコンから、「異なる色で変更された設定を表示」の欄にある色表示の3点リーダボタンをクリックして、カラーパレットから色を選択します。(色の初期値は #4093ff です。)
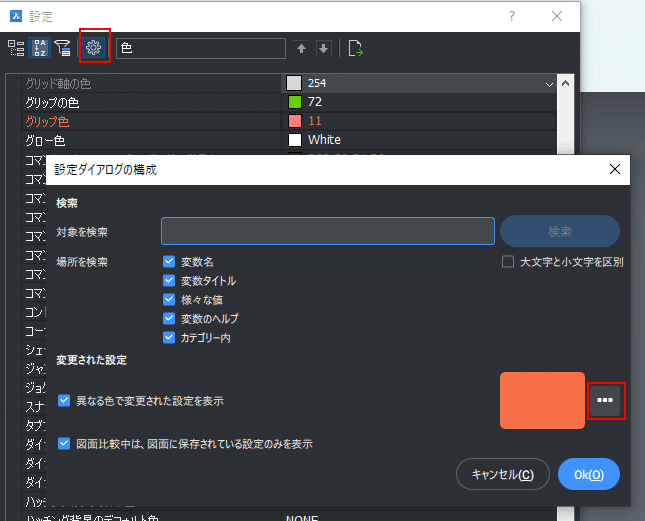
設定項目の値をデフォルト値に戻す
値の設定値を初期値に戻すには、項目を右クリックして「デフォルト値に戻す」をクリックします。
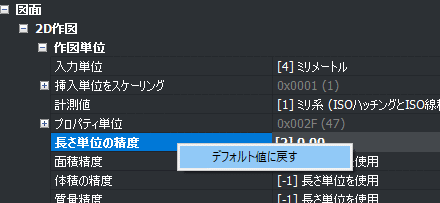
この際に注意したいのは、CAD の初期値とテンプレートで設定した設定値は異なる場合があるという点です。単位や精度などは異なっている事が多いので気をつけましょう。
では、良い CADライフを!👍
#BricsCAD #ブリックスキャド #設定 #DWGビュアー #ダウンロード #互換CAD #BricsCADテクニック #CAD


