
Q.BricsCAD®で複数のファイルやレイアウトを連続印刷できますか?
A.できます。
BricsCAD で複数のファイルに存在するシートを、一括で出力するための機能として、パブリッシュ(_PUBLISH) があります。
パブリッシュコマンドの概要
パブリッシュコマンドでは、既存のファイル内にある(モデル・レイアウトの)シートを追加してそのシートのページ設定に設定されている出力先か PDF ファイルへ出力することができます。
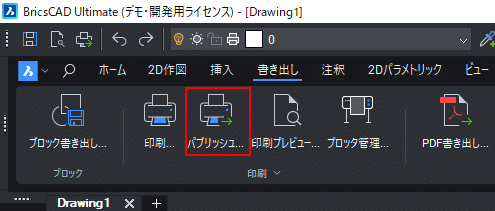
書き出しタブの印刷パネルにあります。

ページ設定の内容で出力する場合、設定内容により紙に印刷するプリンタやプロッタであることもありますし、Tiff や Jpeg などのイメージファイルに出力することもあります。
各シートごとに出力先が異なる設定も可能なので、あるシートはレーザープリンターで、シートはインクジェットプリンタやPDFでといった出力先の制御も可能です。
パブリッシュ ダイアログの内容
パブリッシュコマンドは、実行するとダイアログが表示されます。
ダイアログの内容は次のとおりです。

シート一覧:
パブリッシュの対象や出力設定を保存するDSDファイルを保存・読み込みすることが出来ます。含む:
図面ファイルから出力リストにモデルとレイアウトのどれを追加するかを設定します。全ての開かれている図面を自動的にロード:
この欄にチェックが入っていると、パブリッシュコマンドを単純実行したときのリストに開いているファイルのシートが「含む」の設定に応じて読み込まれます。図面リスト:
出力対象になっているシートの一覧です。リスト上部の右側にあるアイコンから、出力順序やシートの追加・削除などを行えます。パブリッシュ:
パブリッシュをページ設定に応じた出力にするか、PDFファイルへの出力にするか選択します。パブリッシュ出力:
パブリッシュの細かな設定です。コピー数:
実プリンタへ出力する際の各シートの枚数です。印刷スタンプを含む:
出力に対して印刷スタンプの有無と内容を設定します。バックグラウンドでパブリッシュ:
パブリッシュの処理をバックグラウンドで行うかどうかの設定です。準備ができたらビュアーで開く:
PDFをファイルへ出力した場合に、出力結果をビュアーで開くかどうかの設定です。
PDFファイルに出力する場合

PDFファイルへパブリッシュする場合は、パブリッシュダイアログ上で細かな設定を行うことが出来ます。
シートの書き出され方を個別の PDFファイルにするか、まとめて一つのファイルにするか、PDF上で画層を使用するかといった内容や、文字を文字と図形どちらの形で書き出すか。図形の解像度は曲線の滑らかさに影響します。
イメージに絡んだ設定は綺麗さとファイルサイズとの兼ね合いで調整すると良いでしょう。
「ブックマークを作成」は各ページを PDF の「しおり」として確認可能にするかどうかの設定です。
パブリッシュからの出力手順
パブリッシュの実行
パブリッシュのコマンドをアイコンやメニュー、コマンド名入力から実行します。
出力したいシートを設定する
初期設定状態では、パブリッシュを実行すると、現在開いているファイルのシートを読み込んでリスト表示します。
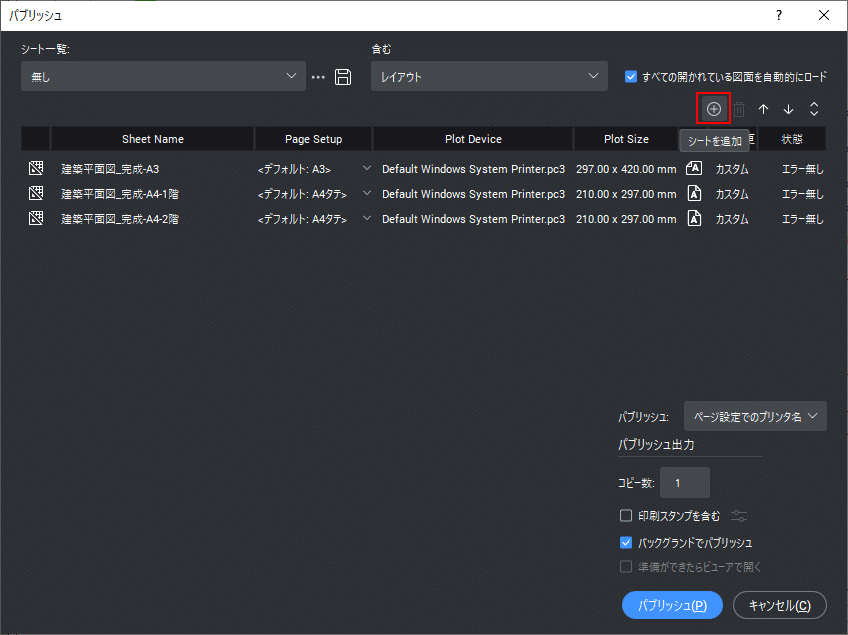
他の図面ファイルのシートも追加したい場合は、[+] ボタンからシートを追加します。

DWG,DXF,DWTを選択でき、ファイルから
「含む」の設定応じてシートが読み込まれます。
シートリストから各シートの内容を確認します。

初期化されていませんは、印刷設定が一度もなされていないことを意味します。
この場合、ページ設定をする必要があります。
設定が問題なければパブリッシュボタンをクリックして出力します。

各シートの状態欄を確認して、「エラーなし」の状態であれば出力可能な設定になっています。
「バックグラウンドでパブリッシュ」は、チェックされた状態で出力すると、出力の処理がバックグラウンドで実行されます。
バックグラウンド出力中は、BricsCADで他の作業を行うことが出来ます。
図面にイメージ参照がたくさん配置されているものなど、出力データが重たくなりがちな図面を数多く処理する場合、PCスペックによってはエラーが出たり CAD や OS が不安定になるケースもあるかと思います。
その場合は、「バックグラウンドでパブリッシュ」を無効にして出力してみてください。
パブリッシュボタンをクリックして、パブリッシュが完了すると、ステータスバーにメッセージが表示されます。「詳細を表示するにはクリック」の部分をクリックすると、出力のログを確認することが出来ます。
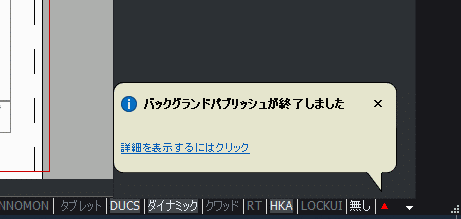

パブリッシュコマンドを簡単に活用する方法
パブリッシュコマンドは、対象となるレイアウトなどのシートの出力に応じて、いくつか効果的に活用する方法があります。
現在のファイルから一部のレイアウトを出力
BricsCAD の作図領域の下にあるレイアウトタブの左側に、シートの一覧を表示するレイアウト管理のアイコンがあります。
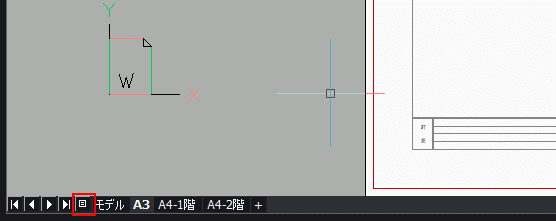
このアイコンをクリックすると、シート一覧のダイアログが表示されます。
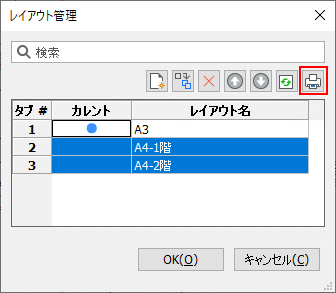
検索欄で絞り込み表示できるので、数十枚のシートが
設定されているファイルでも安心です。
ここで、レイアウト名をSHIFTキーやCTRLキーを押しながらシートを複数選択した状態で、リストの上にある「選択したレイアウトをパブリッシュ」のボタンをクリックすると、そのシートを対象とした状態でパブリッシュを実行することが出来ます。

パブリッシュのファイアログが表示された状態。
各シートのページ設定が済んでいる状態であれば、そのままパブリッシュボタンをクリックして出力できます。
シートセットからの印刷イメージ
シートセットは、簡単に使える図面ファイルのプロジェクト管理ツールですが、シートセットにリストアップされたシートを選択してパブリッシュコマンドをすることが出来ます。
シートセット上でグループ分けされた項目ごとに出力することも可能ですし、各シートを選択して出力することも可能です。
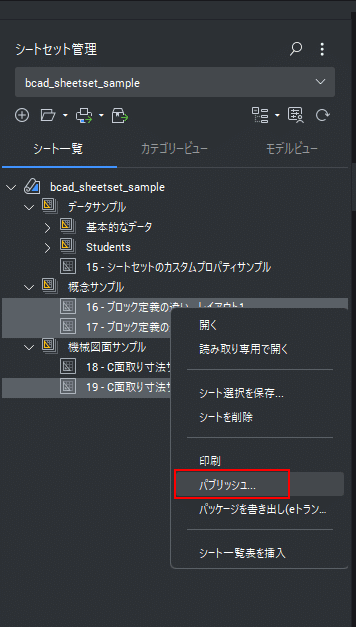
右クリックからパブリッシュを選択した例
以上、BricsCAD で複数の図面を一括で印刷するパブリッシュについて解説しました。もう少し詳しい解説がほしいなど、ご意見ありましたらコメントを下さい。
🖨️🖨️🖨️ では、よいCADライフを! 🖨️🖨️🖨️


