
BricsCAD®のランチャー表示をコントロールする
BricsCAD を起動すると最初にBricsCADランチャーのダイアログが表示されます。
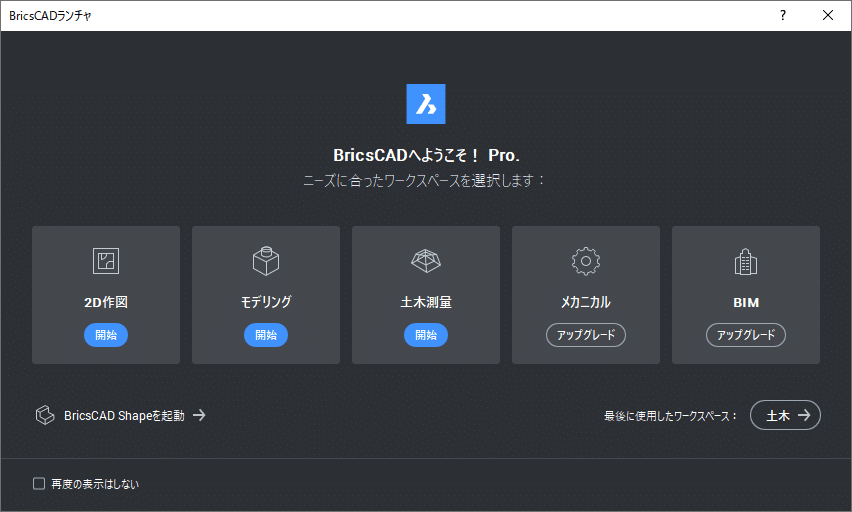
BricsCADランチャーでは、使用する作業に合わせてワークスペースを選択して起動することができます。
なお、ワークスペースは起動後に変更できるので、どれを選んでも BricsCADを再起動せずに切り替えることが可能です。
BricsCADランチャーの表示設定をオフにする
BricsCADランチャーが表示されている状態では、左下の「再度の表示はしない」欄をチェックした状態で、ワークスペースを選択することで、次回以降表示されなくなり、最後に使用したワークスペースで起動します。
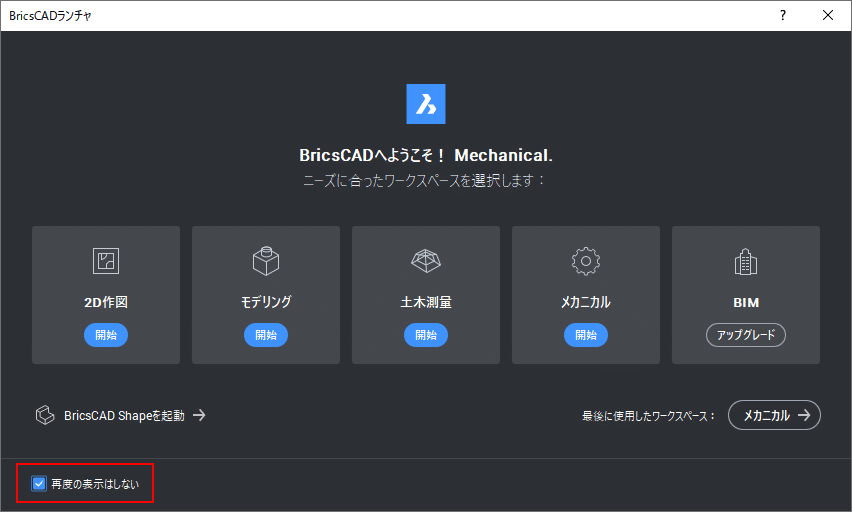
「再度の表示はしない」をチェックした状態
なお、体験版ではBricsCADランチャーをオフに出来ませんのでご注意下さい。
BricsCADランチャーの表示をオンにする
オフにしたBricsCADランチャーの表示を再度表示するようにしたい場合は、次の方法があります。
スタートのトグルボタンを変更する
BricsCADを新規起動した際に表示される、開始(スタート)タブのホーム画面には、テンプレートや過去に開いたファイルのリストが表示されますが、スタート画面の右下に「起動時にランチャを表示」のとブルボタンがありますので、そこで、ランチャーの表示をコントロールすることができます。

オプション設定から設定を変更する
BricsCADは、ほとんどのCADに関する設定がオプション設定に集約されています。そのため、ランチャーの表示の設定もオプションにあります。
スタートタブを表示しない設定にしている場合はこの方法も有効でしょう。
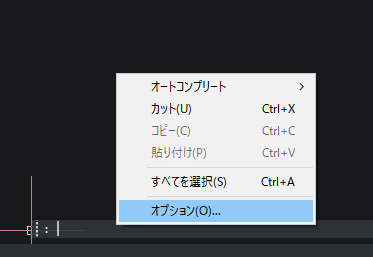
「オプション(O)…」選択して表示できます。
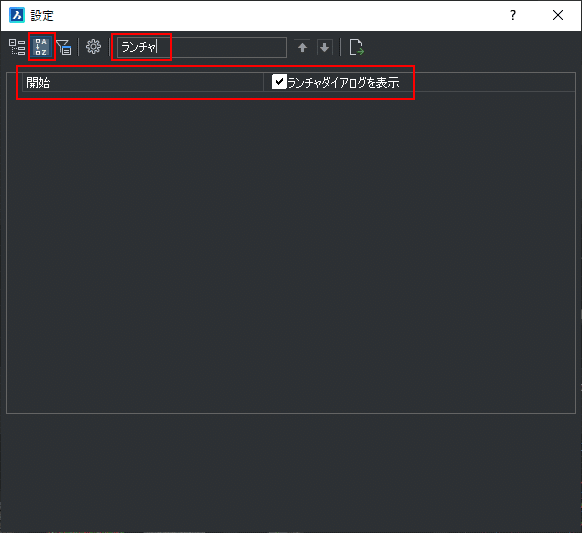
「ランチャ」で検索すると見つけやすいです。
上記の設定は、システム変数 「GETSTARTED」に保存されます。そのため、システム変数を設定することでも変更可能です。

1で表示、0で非表示になります。
以上、ランチャー表示の設定でした。
では、よいCADライフを!⚙️


