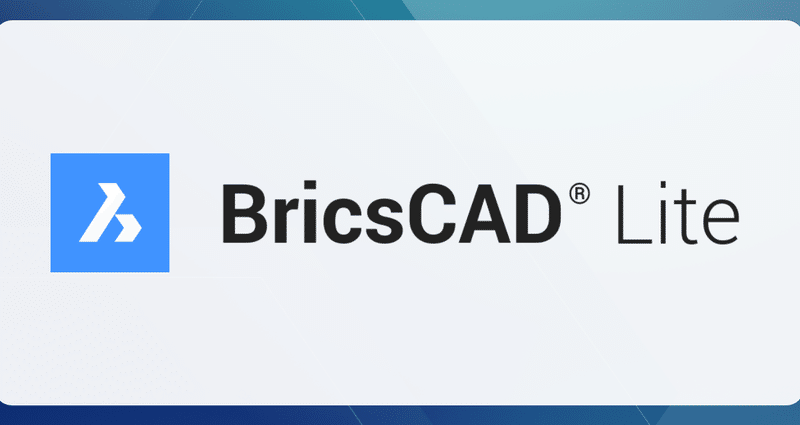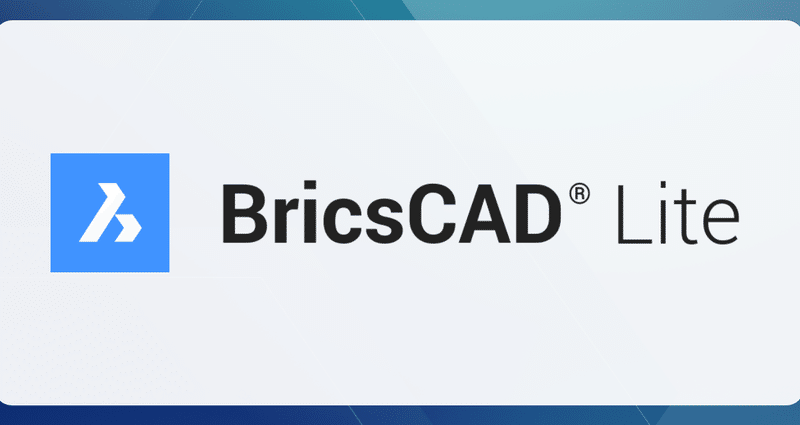Q. BricsCAD®にビューキューブ(ViewCube)はありますか?
A. BricsCAD では、同様の機能として ルックフロム(LOOKFROM)という機能があります。
ルックフロムの円形アイコンは、通常、右上に表示されています。
クリックする位置によってビューの視点方向を変更したり、ビューを回転することが出来ます。CTRLキーを押しながらカーソルを合わせると下からの視点方向になります。
ルックフロムのアイコン上で右クリックすると表示されるメニューでは、ルックフロムのモード切り替えや表示位置の変更のほか、表示スタイルの変更、ルックフロム