
BricsCAD における図面バックアップの仕組みと復旧方法 (~V25)
最終更新:2024年12月4日
BricsCAD は、数十万ものアクティブユーザに日々揉まれていることもあり、CADソフトの中ではかなり安定度の高い製品なのですが、他のソフトウェアと同様に、何かしらの影響でソフトウェアが異常終了したり、PC の電源が落ちてしまったりといった不慮の事故的な形で中断されてしまうことは避けて通れません。
作業の途中や保存する前の状態のバックアップが行われていると、いざという時に復旧出来て安心で、BricsCAD には当然のごとくバックアップを自動的に行う仕組みが備わっています。
この記事ではその仕組みと復旧方法について細かく解説していきます。
2つのバックアップファイル
.BAKファイルと.SV$ファイル
図面ファイルのバックアップは2つの種類があります。
一つが .BAK ファイルで、これは上書き保存時に作成される一つ前の状態のファイルです。前回保存した状態のファイルを別名でコピーしておくイメージです。
もう一つが .SV$ ファイルで、これは、開いているファイルの作業中に作成される一時的なバックアップファイルです。
BricsCAD には自動保存のインターバル設定があり、その間隔ごとにこのファイルが更新されます。ファイルの状況に合わせて作成されるので必ず作成されるわけではなく、また、図面ファイルが正常に閉じられた際には削除されます。
ということで、復旧時はこの2つのファイルのどちらかから復旧することになります。
異常終了時の復旧方法(V23以降)
BricsCAD V23 から、異常終了時の復旧用に図面リカバリーマネージャー(図面修復管理)の機能が追加されています。
異常終了した後で BricsCAD を起動すると、図面リカバリーマネージャーのパネルが表示されます。パネル内には、前回開いていて正常に終了されていない状態の図面ファイルと、そのバックアップファイルが表示されるので、そこから図面ファイルを開いたり、バックアップファイルを DWGファイルとして保存したりすることができます。
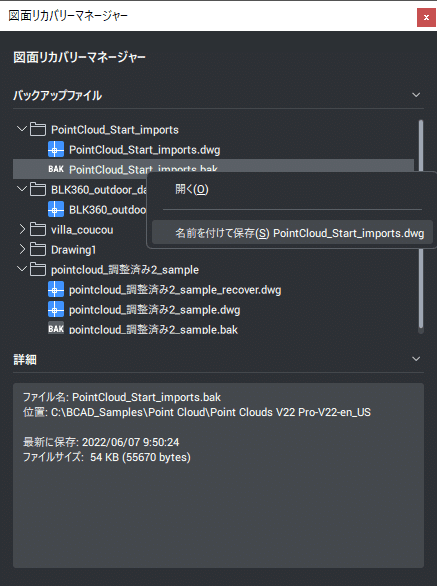
V22 までのように、エクスプローラでバックアップのフォルダを表示する必要がないので多くの人が簡単に生産性向上できますね。😊
なお、図面リカバリーマネージャーのパネルは以下のコマンドで表示を制御できます。
図面リカバリーマネージャーを表示: DRAWINGRECOVERY
図面リカバリーマネージャーを非表示: DRAWINGRECOVERYHIDEバックアップファイルの保存先や正常終了時の復旧方法などは V22 から変わっていませんので、この記事の下の方にある内容をご覧ください。
異常終了時の復旧方法(~V22)
BricsCAD が異常終了してしまった時に図面ファイルを復旧する場合、まずは復旧可能な .SV$ ファイルが残っているかどうかを確認します。
.SV$ ファイルは、システム変数 SAVEFILEPATH に設定されているフォルダに保存されるようになっています。(初期値ではユーザのTempフォルダ)
オプション設定画面で、「保存ファイルのパス」の欄に表示されるフォルダです。
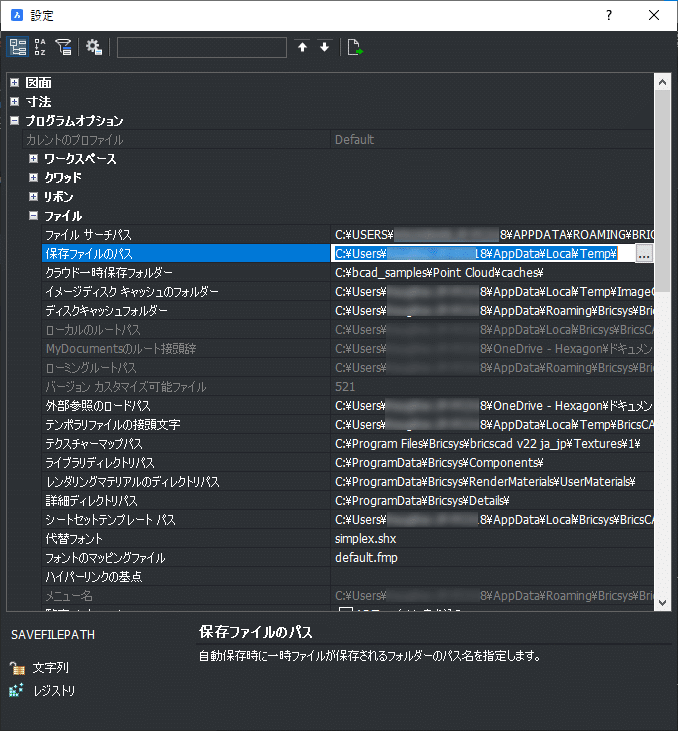
フォルダの場所が確認できたら Windows のエクスプローラでそのフォルダを表示します。初期値の temp フォルダの設定から変えていない場合、エクスプローラのフォルダ欄に %temp% と入力して表示すると素早くTempフォルダを表示できます。

フォルダを表示して、"図面のファイル名_なにかの文字.SV$" という名前でファイルがあれば、それが一時保存されているファイルです。
エクスプローラの設定で、拡張子を表示する設定にしておくと見つけやすいかもしれません。

SV$ ファイルがみつかったらそのファイルを適当なフォルダにコピーして、拡張子を SV$からDWGに変更して、BricsCADで開いてみます。この時、通常の開く(_open)コマンドから開いても良いのですが、部分破損して正常な状態でない事があるので、修復(_recover)コマンドから開くとより復旧が確実になります。
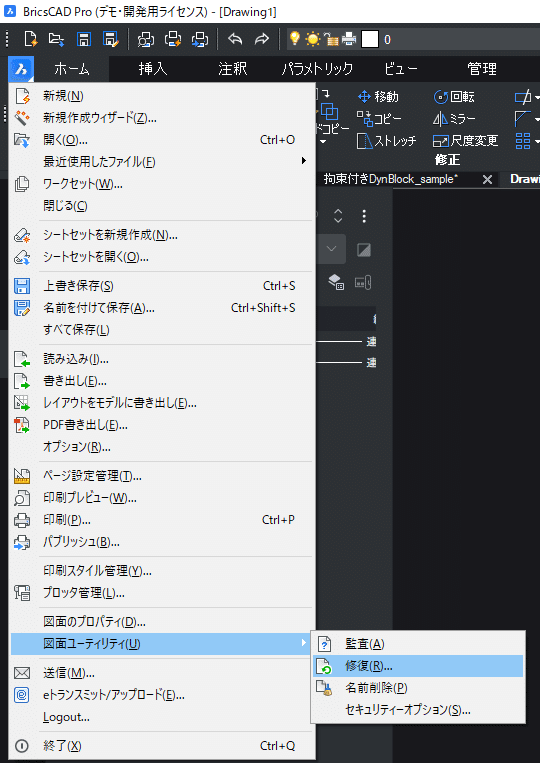
復旧コマンドでエラーが出ず、または修復可能なエラーで、ファイルを開くことが出来たら、図面ファイルの内容を確認してみます。内容に欠損などの問題が無いようであれば継続して編集できますので保存します。
.SV$ファイルが開けなかった場合は、DWGファイルを開いてみます。
正常終了時の復旧
誤って上書き保存してしまった場合や、異常終了時に .SV$ の一時保存ファイルがなかったり、DWGファイルフォのものが復旧できない状態だった場合には .BAKファイルから復旧します。
.BAKファイルは通常は図面ファイルと同じフォルダ内にファイル名と同名で拡張子が .bak になっている形で作成されます。
復旧は、ファイルの拡張子を .bak から.dwg に変更することで行いますが、同じフォルダ内に DWG が残っていると同名となり変更できませんので、ファイル名を少し変えるか別のフォルダに移動して行う必要があります。

.bak ファイルは上書き保存時に作成されるので、上書き保存したことがないファイルでは作成されていませんので注意が必要です。また、部分的に壊れているファイルを開いて上書き保存すると壊れた BAKファイルができることになります。
.dwl ファイルと .dwl2 ファイル
図面ファイルを編集中に同じフォルダに "ファイル名.dwl", "ファイル名.dwl2" というファイルが出来ていることがあります。
これらのファイルは図面のバックアップ用ではなく、CAD が作業用に使用する一時ファイルで、SV$ファイルと同様に図面ファイルを閉じると消えるファイルです。異常終了時に削除されずに残ることがありますが、残ったファイルが原因で通常の .DWGファイルが開けないこともあるので図面ファイルを開いていないのに残っている状況になっていたら削除してしまって大丈夫です。
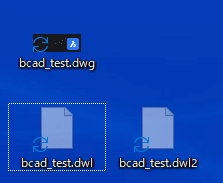
隠しファイル扱いなので Windows が初期設定の状態だと見えません
バックアップファイルを作成しない設定
バックアップファイルの作成処理は、ファイルのコピーと同様な処理が行われるので、ファイルサイズに応じて時間がかかります。大きなファイルサイズの場合やストレージ性能の低い PC、ネットワーク先のファイルを編集している場合では、体感的にCAD の動作が遅くなったりフリーズしたように感じられたりすることもあります。
図面ファイルの編集頻度が低く、表示して確認することが主な作業の場合、バックアップファイルを作成しない設定にすることで、上書き保存時の作業中断時間を減らすことができます。
バックアップファイルを作成しないようにするには、オプションの設定で「.BAK ファイル作成」のチェックを外してオフにします。
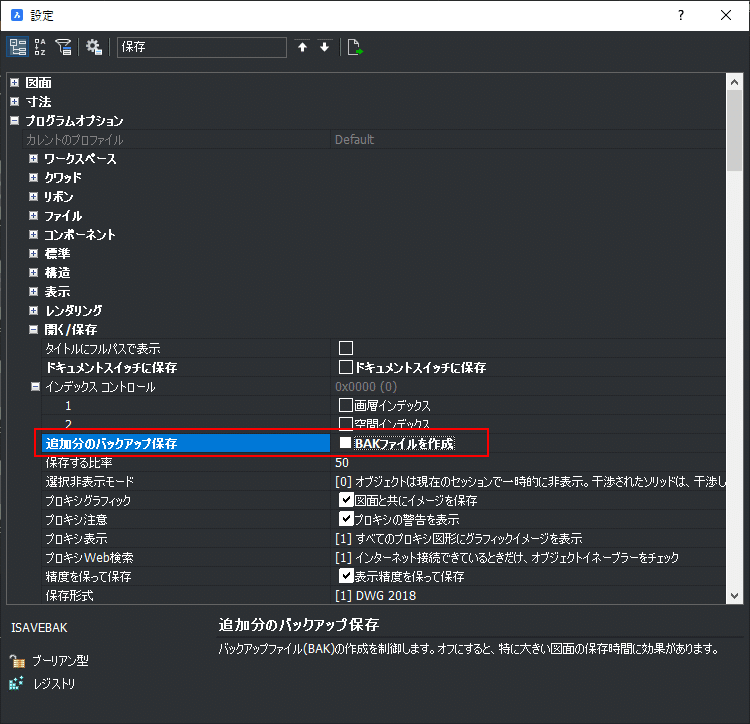
この設定は、ISAVEBAK のシステム変数でもコントロールできますので、オプション画面から設定を探すのが面倒な方はコマンドラインに ISAVEBAK を入力して変更してもいいでしょう。

オフにするとバックアップファイルが作られなくなりますので、とうぜんファイルを復旧する手段が一つ減るという事になりますのでご注意ください。
BAKファイルの保存場所を変更する
.BAKファイルは通常では図面ファイルと同じフォルダに作成されますが、以前に紹介した Express Tools の機能を利用すると、バックアップ保存先変更(_movebak)というコマンドを使って BAKファイルの保存場所を指定したフォルダに変更する事ができます。

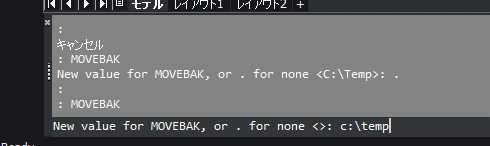
"." の指定でもとの動作に戻ります。
この機能を使って、たとえばネットワーク先のファイルをよく編集するような場合に保存時間が長くなりがちなケースの対処方法として、あるいは PC で SSD などのパフォーマンスの良いストレージを指定することで保存時間が長くなることを緩和するといった事に利用できます。
以上、BricsCAD のバックアップファイルとの仕組みと復旧方法について解説しました。もしもの時の備えとしてこの記事をブックマークに入れておくといいかもしれません。
大きな図面ファイルを効率良く扱うための方法や、破損したデータを内包したデータの修正方法などについても記事にしていく予定ですので、是非フォローをお願いします。
では、よいCADライフを!👨⚕
#BricsCAD #ブリックスキャド #無料体験版 #DWGビュアー #ダウンロード #互換CAD #BricsCADテクニック


