
BricsCAD® Mechanical のメカニカルブラウザの使い方
この記事では、機械設計向けの BricsCAD Mechanical で効果を発揮する、「メカニカルブラウザ」について詳細を解説します。
メカニカルブラウザ パネル
メカニカルブラウザは、メカニカルパーツやアセンブリのパラメトリックなプロパティを表示、変更することができるパネルです。
メカニカルブラウザは、プロパティやレイヤーと同様に、アイコンや作業領域外での右クリックで表示されるメニューのパネル一覧から選択して表示することができます。
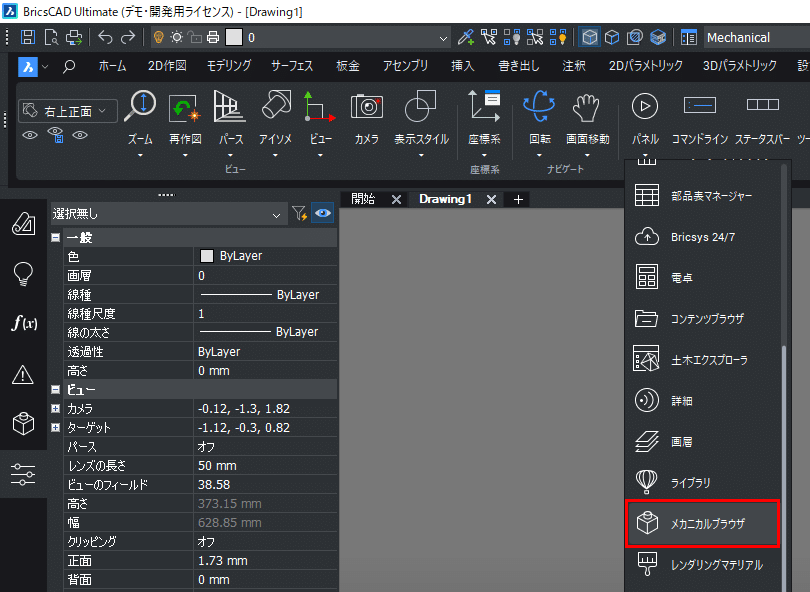
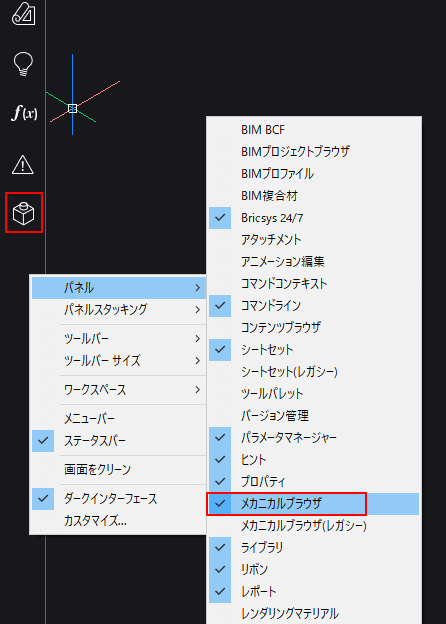
メカニカルブラウザパネルの内容についてそれぞれ説明します。

1. 図形によるグループ表示
3D拘束が図形別に分類されています。図形を展開すると、関連する拘束条件が表示されます。
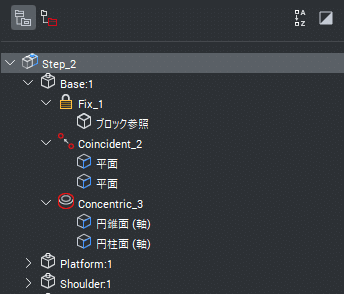
2. 種類によるグループ表示
3D拘束が種類別に分類されています。拘束を展開して、適用される3Dフィーチャーを確認します。
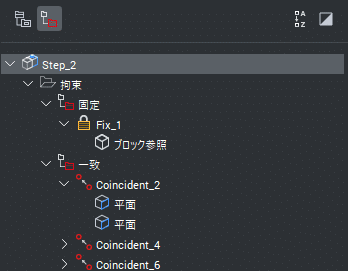
3. 検索表示
検索フィールドと関連ツールを開きます。
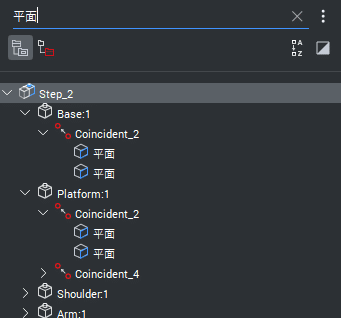
検索欄
入力された文字列でメカニカルブラウザを検索します。検索はフィルターとして機能するため、ブラウザには名前(または名前の一部)が文字列と一致するすべてのコンポーネントが表示されます。
検索フィールドの右側にあるXを押すと、フィールドが閉じます。
4. 設定
3点ボタンアイコンの設定では、メカニカルブラウザの表示や挙動の設定を行います。
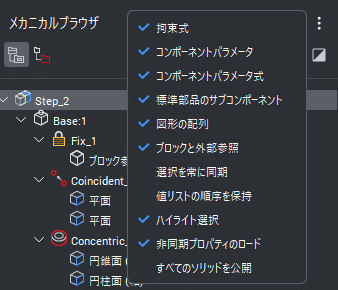
各項目の内容は、次の通りです。
拘束式
数値または割り当てられたパラメータ名のどちらを表示するかをコントロールします。
コンポーネントパラメータ
サブコンポーネントパラメータの表示/非表示をコントロールします。
コンポーネントパラメータ式
サブコンポーネントパラメータの可視表現(数値または割り当てられたパラメータ名)をコントロールします。
標準部品のサブコンポーネント
メカニカルアセンブリである標準部品のサブコンポーネントの表示/非表示をコントロールします。
図形の配列
ブラウザツリーにある配列ノード(コンポーネント配列を含む)の表示を切り替えます。
ブロックと外部参照
ブラウザツリーのブロックノードと外部参照ノードの表示を切り替えます。また、ブロック図形の ボディ(Bodies)フォルダー内のノード構築を切り替えます。
選択を常に同期
メカニカルブラウザの選択ノードと、モデル空間内の対応するオブジェクトの選択との同期を切り替えます。オブジェクトが選択から削除されると、選択に残っているオブジェクトに対応するノードのみが選択されたままになります。
オブジェクトが選択されていない場合は、ルートノードが選択されます(ドキュメントが開いている場合と同様)。
値リストの順序を保持
ドロップダウンリスト内のパラメータの値リストのソートを切り替えます。
ハイライト選択
図面内の選択した図形のハイライト表示を切り替えます。
非同期プロパティのロード
メカニカルブラウザツリーで複数のノードが選択されている場合、メカニカルブラウザがプロパティを非同期的に収集するかどうかをコントロールします。
すべてのソリッドを公開
メカニカルブロックのソリッドの表示とボディフォルダーの下の拘束に関連しないソリッド表示を切り替えます。
注: メカニカルブラウザ設定は、MECHANICALBROWSERSETTINGS システム変数によってもコントロールされます。
5. アルファベット順でソート
メカニカルコンポーネントと3D拘束をアルファベット順にリスト化します。それ以外の場合は、アセンブリに追加された順に表示されます。
6. 選択を表示
有効にすると、選択したオブジェクトまたはその親に対応するノードのみが表示されます。
有効にしてオブジェクトが選択されていない場合、または選択が解除されている場合は、完全なモデルがブラウザに表示されます。
選択を表示モードの状態は、セッション間で記憶され、開いているすべてのドキュメントで同じです。
7. メカニカル図形 のツリー
ユーザーパラメータ、拘束、部品、配列、フィーチャーなどのメカニカル図形の階層ツリーリストを表示します。最上位ノードはサブノードを持つ場合があります。例えば、制約ノードには引数のサブノードがあり、配列ノードには引数などのサブノードがあります。
ノードをダブルクリックすると展開または折りたたみができます。ノードをクリック(クリックポーズクリック)するとそのラベルの編集ができます(該当する場合)。すべてのノード名を編集できるわけではありません。
リスト内の各ノードには、コンテキストメニューが関連付けられています。ノードを右クリックするとメニューが呼び出されます。
メニューの内容は、ノードの種類ごとに異なる場合があります。ノードのグループを選択して、それらのコンテキストメニューを呼び出すこともできます。メニューには、選択した各ノードに適用可能な要素のみが含まれます。
ルートコンポーネントのコンテキストメニュー
ルートコンポーネントのコンテキストメニューには、次の項目が含まれています。
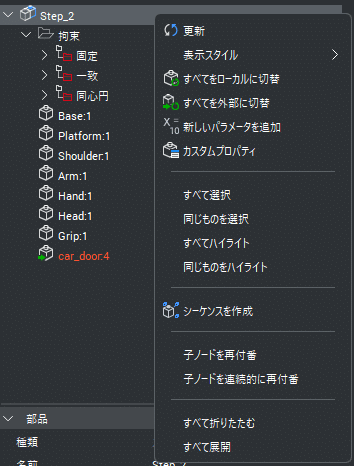
更新:下位コンポーネントの参照図面ファイルを修正すると、カレント図面のメカニカルコンポーネントの階層も最新のものに更新されます。
表示スタイル > すべてビューポート:アセンブリ内のすべてのコンポーネントにカレントの表示スタイルを適用します。
すべてをローカルに切替:モデル内の外部コンポーネントをすべてローカルコンポーネントに変換します。
すべてを外部に切替:すべての内部コンポーネントを外部コンポーネントに切り替えます。
新しいパラメータを追加:アセンブリに新しいパラメータを作成します
カスタムプロパティ:メカニカルプロパティダイアログボックスを開き、図面のカスタムプロパティを定義します。
すべて選択:同じ定義を持つすべてのコンポーネントを選択します。
同じものを選択:同じ名前および同じパラメータ値を持つすべてのコンポーネントを選択します。
すべてハイライト:同じ定義を持つすべてのコンポーネントをハイライト表示します。
同じものをハイライト:同じ名前とパラメータ値を持つすべてのコンポーネントをハイライト表示します。
シーケンスを作成:現在のアセンブリの分解表示でブロックを作成します。
子ノードを再付番:すべての子ノードをその型に従って再付番します。
子ノードを連続的に再付番:該当する場合、すべての子ノードを連続的な番号付けによって再付番します。
すべて折りたたむ:メインコンポーネントとすべてのコンポーネント、およびサブコンポーネントを折りたたみます。
すべて展開:メインコンポーネントとすべてのコンポーネント、およびサブコンポーネントを展開します。
子(非ルート)コンポーネントのコンテキストメニュー
内部または外部の子コンポーネント(非ルート)用のコンテキストメニューもあります。
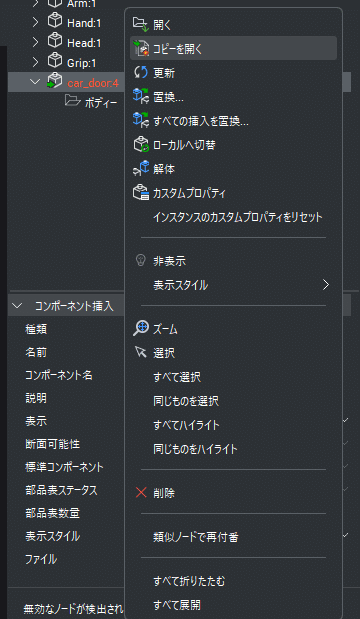
開く:参照図面を開きます(BMOPENコマンドを参照)。
コピーを開く:コンポーネント挿入のコピーを新規図面として開きます(BMOPENCOPYコマンドを参照)。
更新:すべての参照コンポーネントを外部ファイルからリロードして部品表を更新します(BMUPDATEコマンドを参照)。
置換:コンポーネント挿入を置き換えます
(BMREPLACEコマンドを参照)。注: ローカルの挿入部品が外部の挿入部品に置換されます。
すべての挿入を置換...:同じソースを参照するすべての挿入を置き換えます(BMREPLACEコマンドを参照)。
ローカルへ切替:外部コンポーネントを内部コンポーネントに切り替えます(BMLOCALIZEコマンドを参照)。
外部へ切替:内部コンポーネントを外部コンポーネントに切り替えます
(BMEXTERNALIZEコマンドを参照)。解体:選択されたフィーチャーは部品から削除されますが、そのジオメトリは維持されます。ただし、解体されたフィーチャーのジオメトリに関連付けられた設計意図(フィーチャーの面間の空間的およびパラメータ的な関係)は削除されます。
カスタムプロパティ:メカニカルプロパティダイアログボックスを開き、図面のカスタムプロパティを定義します。
インスタンスのカスタムプロパティをリセット:インスタンスのカスタムプロパティを対応するブロックから継承されたデフォルトにリセットします。コンポーネントを表示と非表示を切り替えます。
表示スタイル:コンポーネントの表示スタイルを設定します。
ズーム:選択セットを拡大表示します。
選択:コンポーネントを選択します。
すべて選択:同じ定義を持つすべてのコンポーネントを選択します。
同じものを選択:同じ定義と同じパラメータ値を持つコンポーネントをすべて選択します。
すべてハイライト:同じ定義を持つすべてのコンポーネントをハイライト表示します。
同じものをハイライト:同じ定義と同じパラメータ値を持つコンポーネントすべてをハイライト表示します。
削除:SMDELETEコマンドに類似。この場合、フィーチャーはブラウザから削除され、フィーチャーのタイプに応じてジオメトリが変更されます。
コンポーネントにマテリアルを設定:物理的マテリアルダイアログボックスが開き、コンポーネントに物理的マテリアルを割り当てることができます。
コンポーネントからマテリアルを削除:ローカルコンポーネントから物理マテリアル定義を削除します。
コンポーネントの標準化/コンポーネントの非標準化:コンポーネントの種類を変更します。
すべての挿入図形を断面に含む:類似するすべての挿入図形の断面可能性プロパティをはいに設定します。挿入図形がVIEWSECTIONコマンドの影響を受けるかどうかを定義します。
断面へのすべての挿入図形を除外する:類似するすべての挿入図形の断面可能性プロパティをいいえに設定します。挿入図形がVIEWSECTIONコマンドの影響を受けるかどうかを定義します。
類似ノードで再付番:同じタイプで同じレベルのすべてのノードを再付番します。
コンポーネントの部品表ステータス:部品表でのコンポーネントの外観をコントロールします。
パラメータのコンテキストメニュー
パラメータのコンテキストメニューには、追加のツールが含まれています。
ジオメトリ駆動:チェックすると、パラメータをジオメトリ駆動にします。
注: パラメータがジオメトリ駆動の3D拘束に割り当てられている場合、拘束されたジオメトリを移動する際にその境界が考慮されます
デザインテーブルを作成:パラメトリックブロックのパラメータを駆動させるデザインテーブルを作成します。
アニメイト:パラメータを使ってモデルをアニメーションにさせることができます。
コンポーネントパラメータのコンテキストメニュー
コンポーネントパラメータのコンテキストメニューには、追加のツールが含まれています。
パラメータにリンク: サブコンポーネントのパラメータからメインレベルのパラメータへリンクします。
拘束のコンテキストメニュー
拘束のコンテキストメニューには、追加のツールが含まれています。
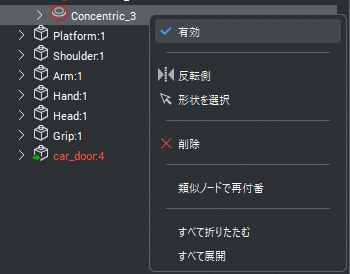
有効化:拘束の有効化を切り替えます。
反転側:拘束のサイドを反転させます(固定拘束には使用できません)。
形状を選択:拘束に関係する図形を選択します。
寸法拘束のコンテキストメニューには、追加のツールが含まれています。ジオメトリ駆動:チェックすると、拘束がジオメトリ駆動になります。
注: パラメータがジオメトリ駆動の3D拘束に割り当てられている場合、拘束されたジオメトリを移動する際にその境界が考慮されます。
注: 上限値と下限値は、メカニカルブラウザパネルで設定できます。これらはDMMOVEやROTATE3Dなどの動的操作で考慮されます。
デザインテーブルを作成:パラメトリックブロックのパラメータを駆動させるデザインテーブルを作成します(パラメータマネージャーパネルを参照)。
拘束引数のコンテキストメニュー
拘束引数のコンテキストメニューには、追加のツールが含まれています。
置換...:現在の引数を別の引数に置換します(DMCONSTRAINT3Dコマンドを参照)。
除外:カレントの引数を除外します。
8. プロパティ
選択した項目のプロパティを表示します。ツリーで複数のノードが選択されている場合、プロパティセクションには、選択したすべてのノードのプロパティが表示されます。プロパティを変更すると、選択したすべてのノードが変更されます。

プロパティを変更するには、数値フィールドをクリックしてその値を編集するか、フィールドの右側から下矢印を押すと表示されるドロップダウンリストから別のオプションを選択します。
メカニカルブロックの最も重要な特性
メカニカルブロックの最も重要な特性は以下のとおりです:
拡張タイプ:メカニカルブロックの拡張タイプを定義します。
断面可能性:メカニカルブロックが断面可能かどうかを定義します。
標準コンポーネント:メカニカルブロックが標準コンポーネントであるかどうかを定義します。
部品表ステータス:部品表ステータスを定義します。
マテリアル:マテリアルを定義します。
注: 参照ボタン()をクリックして、物理的マテリアルダイアログボックスを開きます。
カスタムプロパティ:挿入物のカスタムプロパティを表示します。
注 :
参照ボタン()をクリックして、メカニカルプロパティダイアログボックスを開きます。
マテリアルをクリアボタンをクリックして、マテリアルを削除します。
適した方向:分解ビューの方向を示します。これは、BMEXPLODECONFIGコマンドで設定します。
注: 板金ボディを選択すると、メカニカルブラウザに計測プロパティが表示されます。
なお、本記事の内容はヘルプセンターに記載されています。
記事掲載時の V24 より新しいバージョンで確認したい場合は、ヘルプセンターをご確認ください。
では、よいCADライフを!👓


