
BricsCAD®で、3D ソリッドに長孔(長穴)を作成・編集する方法
この記事では、BricsCADで機械設計でよく使うと思われる、長孔の作成手順を解説します。(3Dモデリングの機能は BricsCAD Pro以上の機能になります。)
今回は、作成後にサイズの変更などが可能な2つの方法を紹介します。
ライブラリの「穴」を利用した長孔作成
BricsCADには、パラメトリックな標準ライブラリが搭載されていますが、登録されているライブラリのパーツを上手く使うことで、変更を伴った設計を効率よく進められることがあります。
穴のパーツも搭載されているのでそれを使った方法は次のようになります。
1.3Dモデルを作成する。
穴を開けたいモデルを用意します。
新規で作成する場合は、プリミティブの3Dオブジェクトを作成する機能から直方体(_BOX)の機能を実行して、300角x厚さ8mmの板状の形状を作成して下さい。
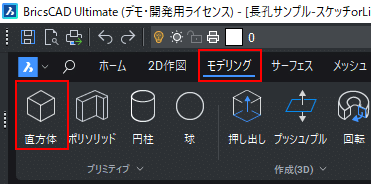
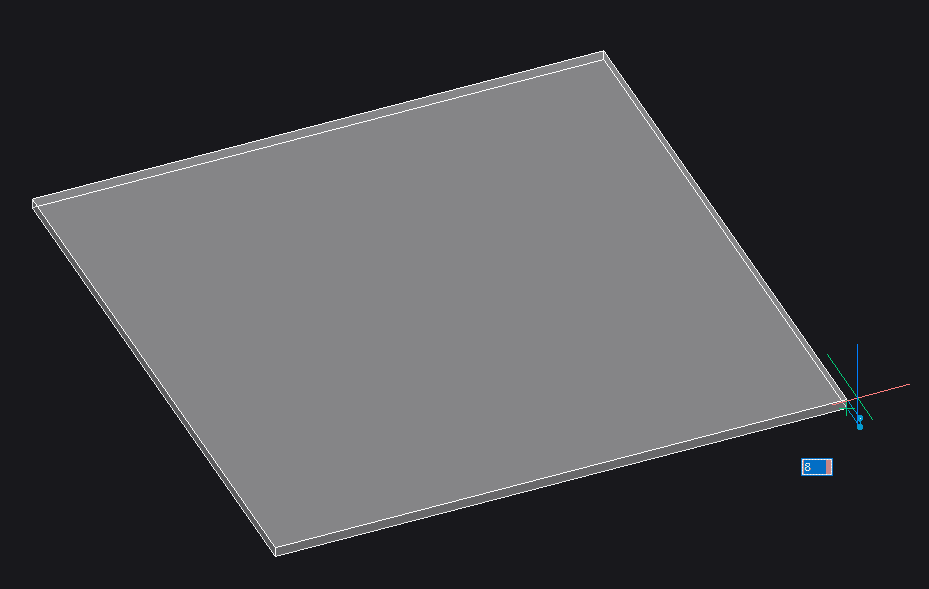
2.ライブラリから、長孔を選択する
ライブラリパネルを表示して、虫眼鏡アイコンの検索欄から「HOLE」を検索します。
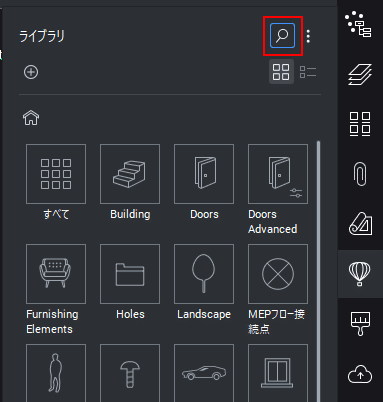
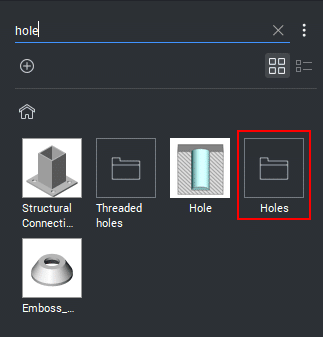
いくつかでてくる候補から「HOLES」をクリック
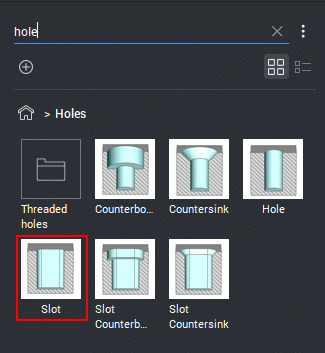
感のいい人は気がついたかもしれませんが、
Slotで検索すればすぐに候補として出てきます。
3.長孔を配置する
3Dモデルの面に配置します。
位置は後で変えられるので、あまり神経質にならずに面だけ合わせて配置してしまうことも出来ます。今回は平面ですが、カーソル位置の面に合わせして回転してくれます。
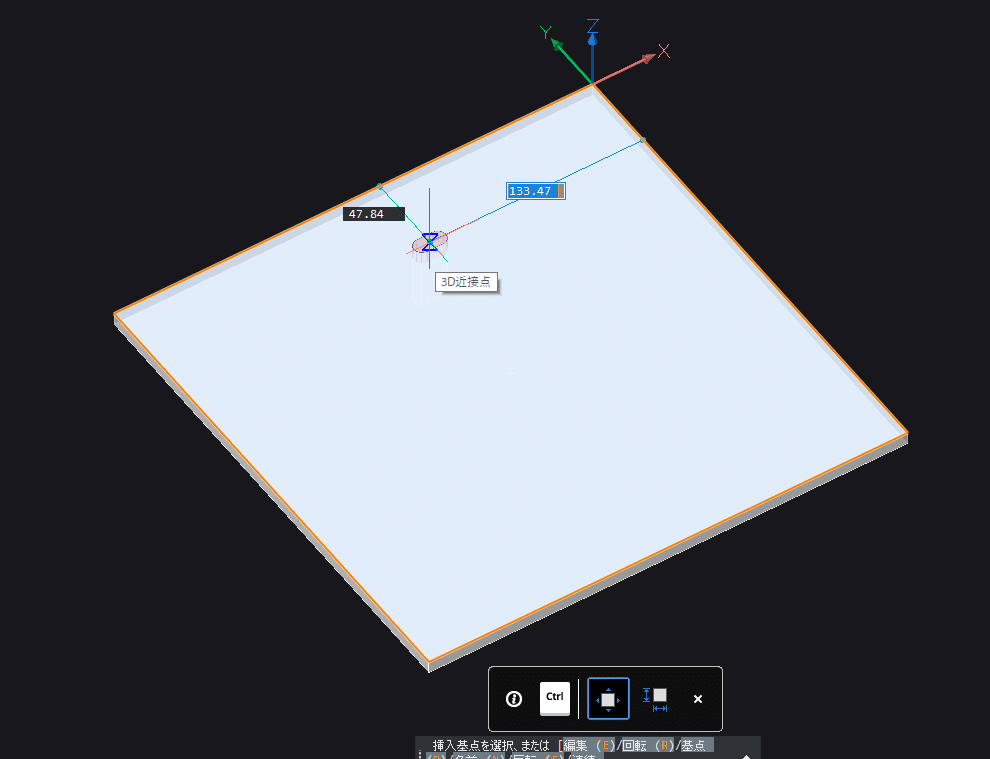
4.穴のサイズをプロパティで調整する
配置した長孔は、サイズに関連したパラメータを持っています。配置後に、パラメータを入力してサイズを調整することが出来ます。

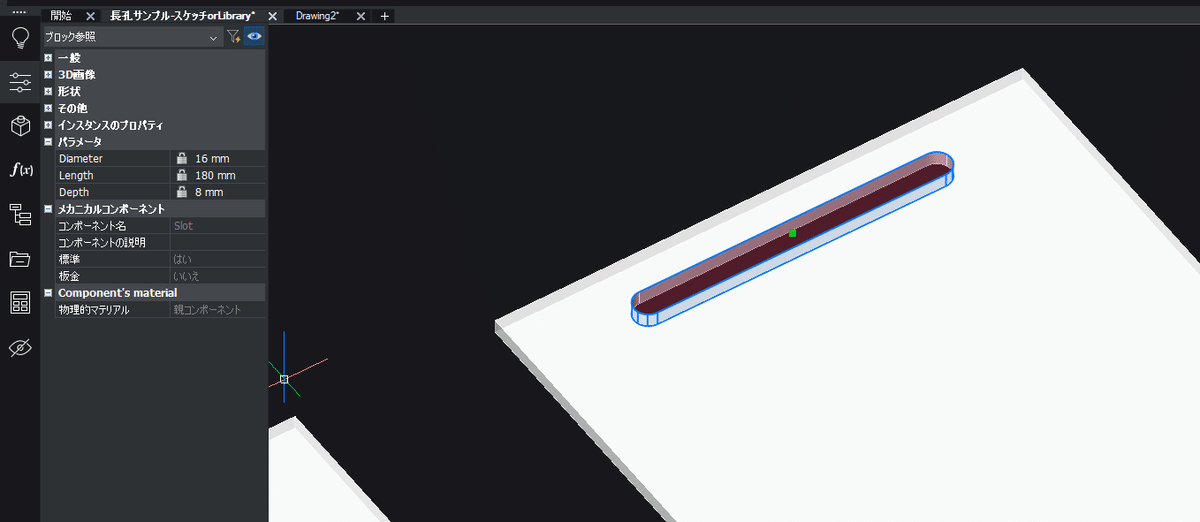
以上です。
基本的にはライブラリを配置してから位置を調整したり、パラメータを変更するだけなので簡単です。作成した長孔は、コピーや鏡像などの編集コマンドで別の位置に複製できますし、長孔オブジェクトを削除すれば穴はなくなります。
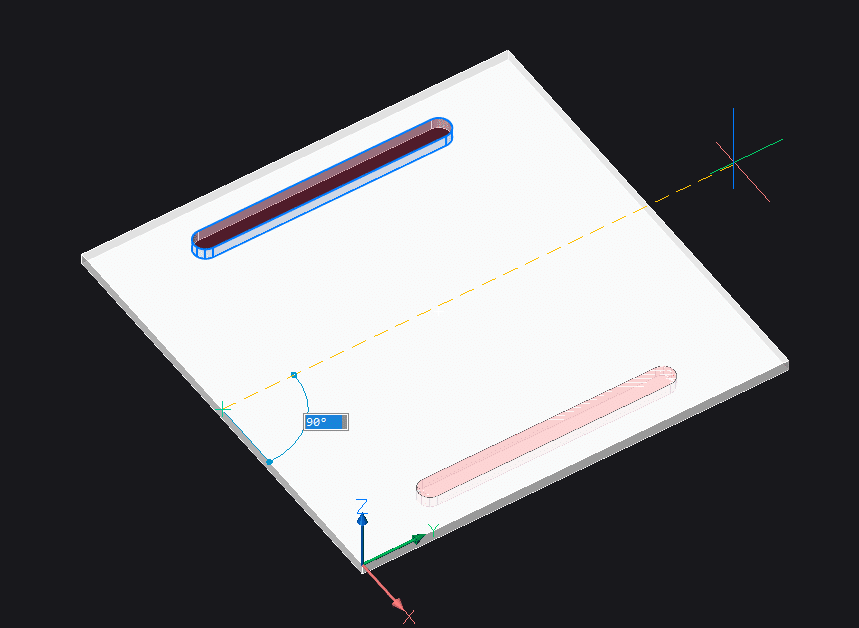
ライブラリにないタイプの穴を作成したい場合、よく使う形状であればライブラリを作成して効率化を図ることが有効かもしれません。
ライブラリの作成方法は別の機会に説明します。
2Dスケッチを利用した長孔作成
2次元の平面図形から3Dモデルを作成するための「押し出し」(_EXTRUDE)や「スイープ」(_SWEEP)、「回転体」(_REVOLVE)などの機能は、以前から利用できましたが、BricsCAD V24 からスケッチベースのモデリングが実装されています。
流れとしては次のようになります。
1.平面形状を作成する
2次元の形状を作図しておきます。今回は、300角の四角形と長孔の図形です。
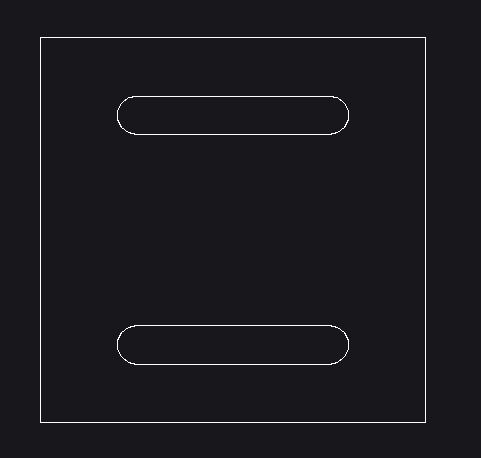
ちなみに、長孔の形状は、四角形コマンドで長方形を書いてから、両端の点の膨らみプロパティを1(または-1)に設定する事で簡単に作図できます。
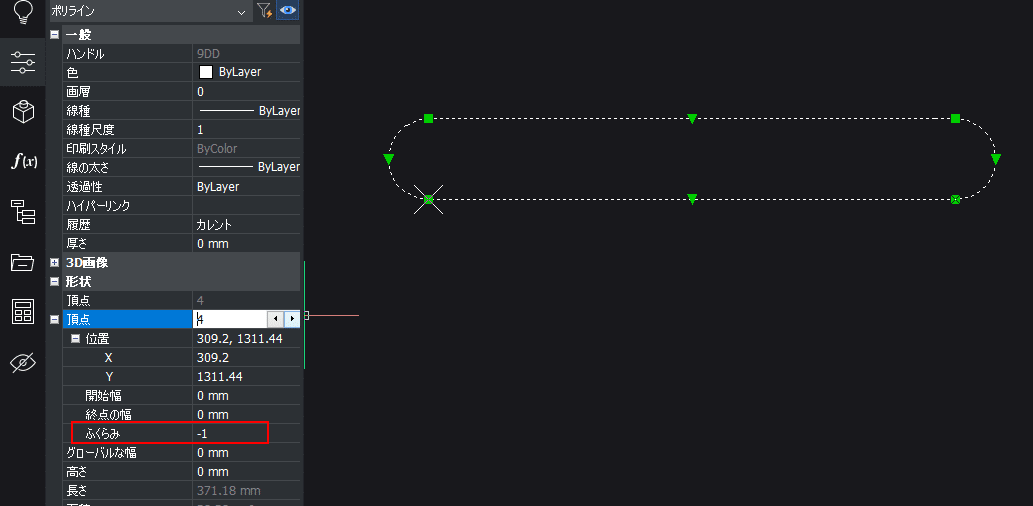
頂点の位置と膨らみの +/- は、作図されたポリラインの線の方向で変わるので、
意図しない辺や方向に変わるようであれば膨らみを0に戻して調整してみて下さい。
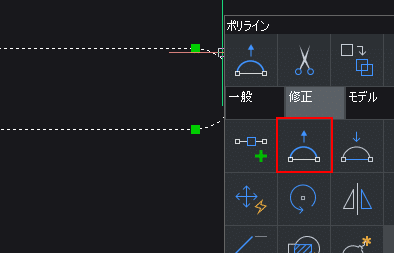
2.スケッチベースフィーチャーを有効にする
平面形状が出来たら、3D化していきますが、その前に「スケッチベースフィーチャー」の設定を有効にします。これが無効のまま3D化すると、2D図形と連携しない形で3Dモデルが作成されますので注意して下さい。

アイコンが青い枠で囲われていればONの状態です。
3.押し出し機能で厚みをつける
3Dモデル化するために、押し出し機能を使って平面図形に厚みを加えます。
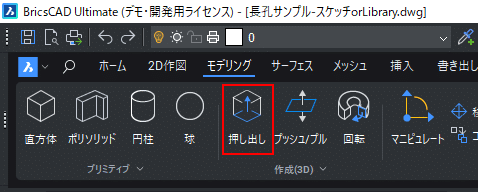
押し出し機能を実行して、板にしたい図形を選択してEnterで確定します。
その後、押し出し距離(厚さ)を入力する形になるので、任意の厚さを入力します。例えば8mmなら 8[Enter] です。
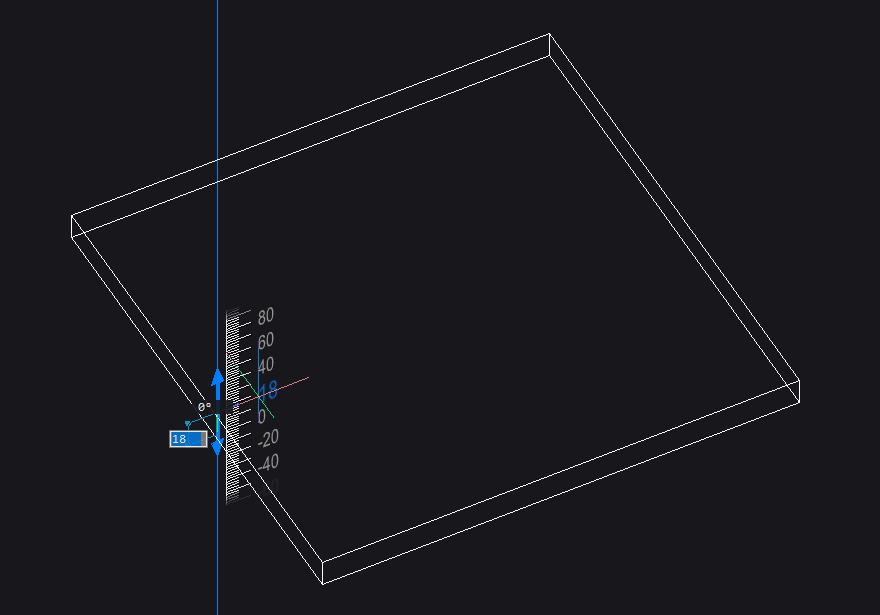
4.押し出し機能で穴を開ける
元の板に厚みをつけた時と同様に、押し出し機能で既存モデルに穴を開けることが出来ます。穴を開ける際は、ホットキーアシスタント機能によって、CTRLキーで押し出しのモードを変更することが出来るので、穴あけのモードに設定します。
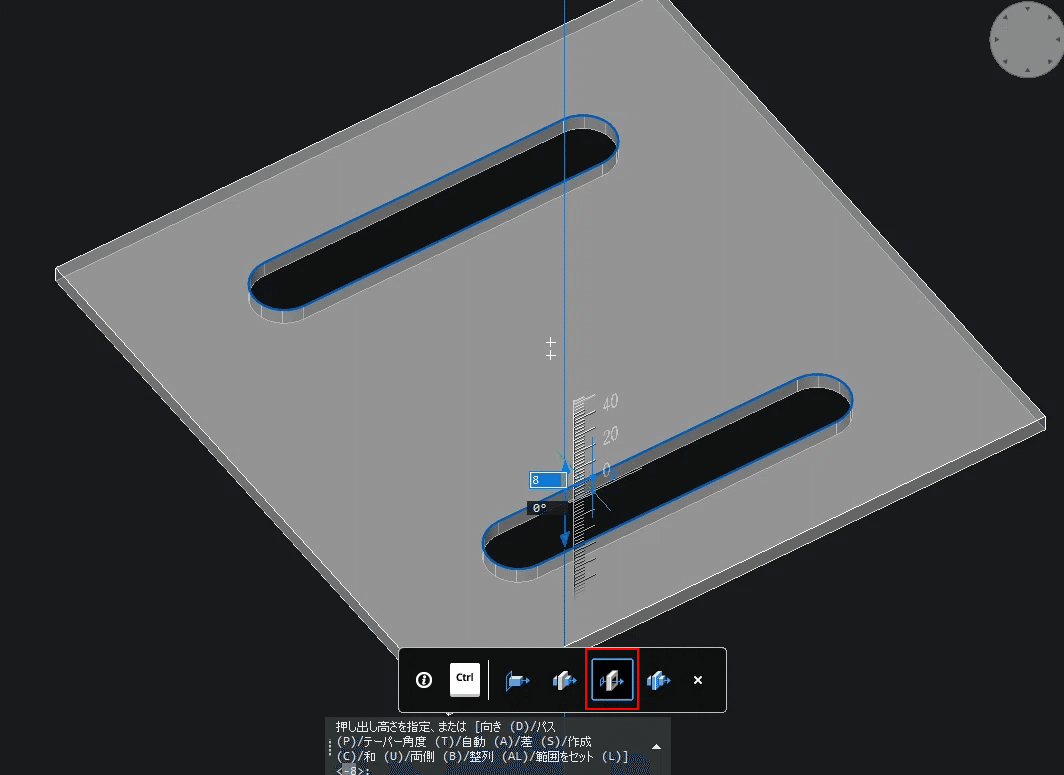
右から2番めが穴あけ(差)モードです
ホットキーアシスタントの切り替えメニューが表示されない場合は、ステータスバーの「HKA」欄を確認してONにします。
ホットキーアシスタントは、コマンド実行中では切り替わらないので、一度キャンセルして切り替えてから再度押し出ししてみて下さい。

以上です。
スケッチベースフィーチャーを利用したモデリングは、2次元形状から立ち上げた3Dモデルがリンクした形になるので、旧来までは出来なかった「3Dモデル化後に2D形状の変更をモデルに反映する」ということが可能になっています。そのため、作図後の編集がやりやすくなっているというメリットがあります。
スケッチベースフィーチャーの編集
スケッチベースフィーチャーを活用して、穴の形状を更新する編集をしてみましょう。次の流れになります。
1.メカニカルブラウザの表示
スケッチベースフィーチャーを活用して編集する場合は、メカニカルブラウザから変更しますので、メカニカルブラウザを表示します。
メカニカルブラウザのパネル表示は、「ビュー」タブの「ワークスペース」パネルにある「パネル」アイコンの中からメカニカルブラウザを選択します。
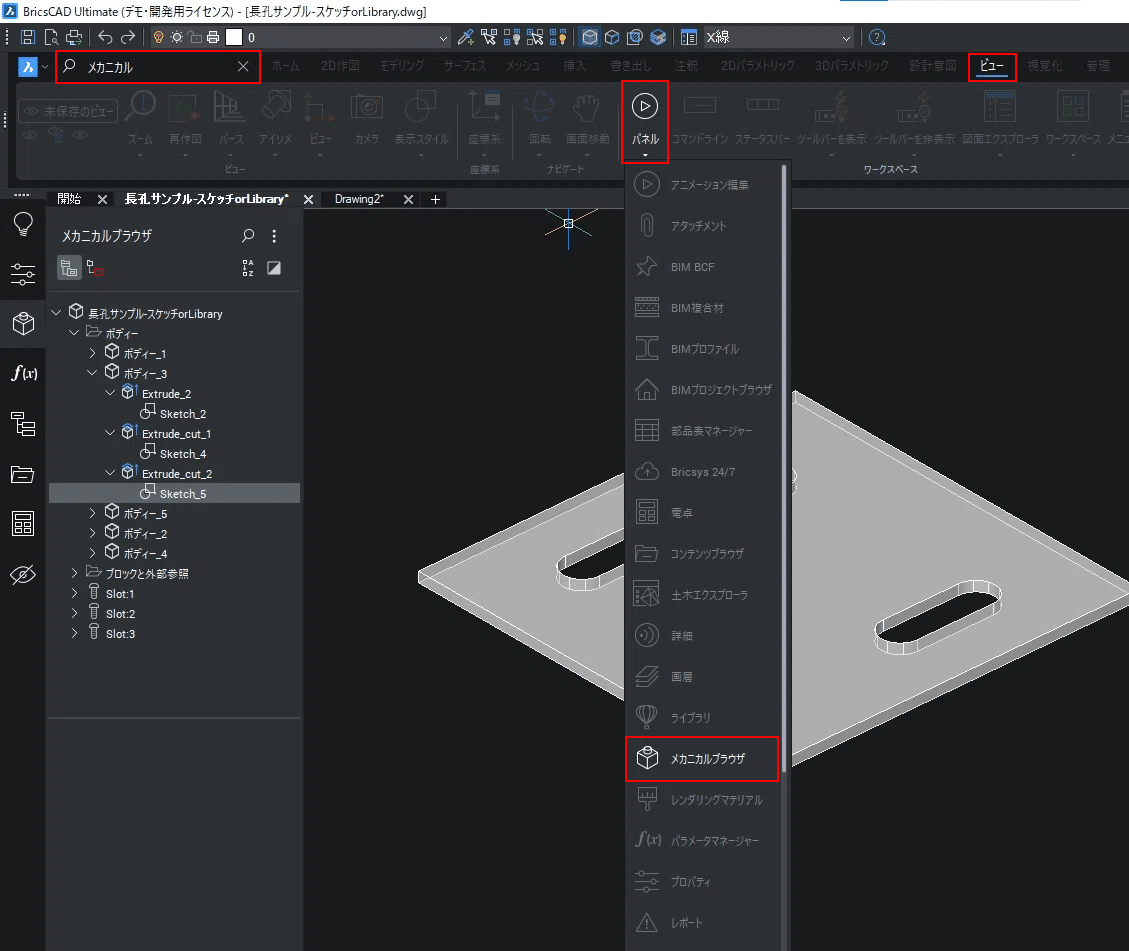
V24では左上の検索欄から検索する事もできます。
2.編集する図形の選択
関連付けされた図形にカーソルを合わせて、マウスを右クリックし、「ジオメトリ編集」をクリックします。
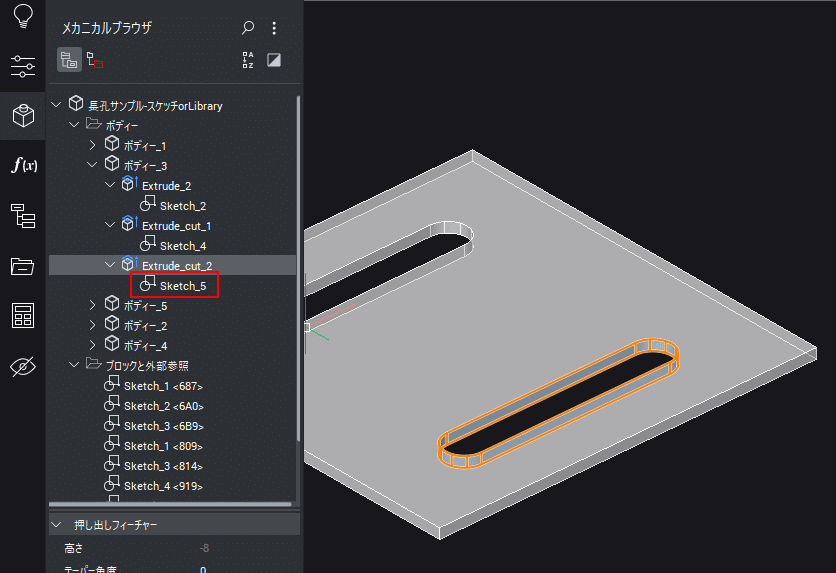
図形の下に紐づいているスケッチ図形が関連付けされている図形です。
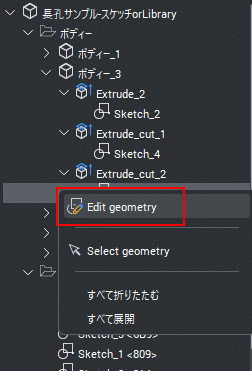
すると、ブロック編集コマンドと同じような編集画面になります。
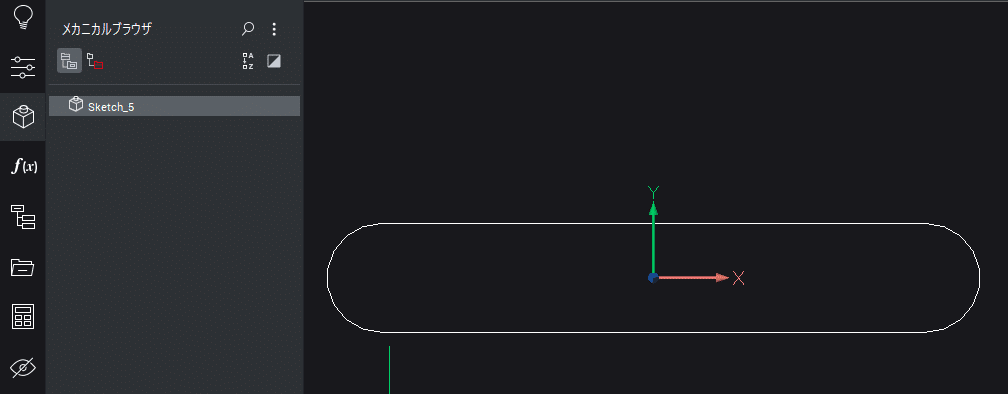
形状を変更して、「ブロックを保存」から変更を保存します。
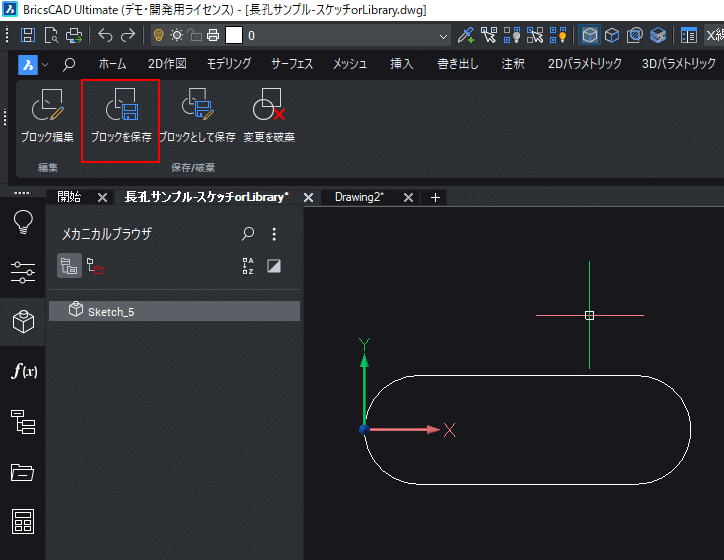
保存してもとに戻ると3Dモデルにも反映されていることが確認できます。
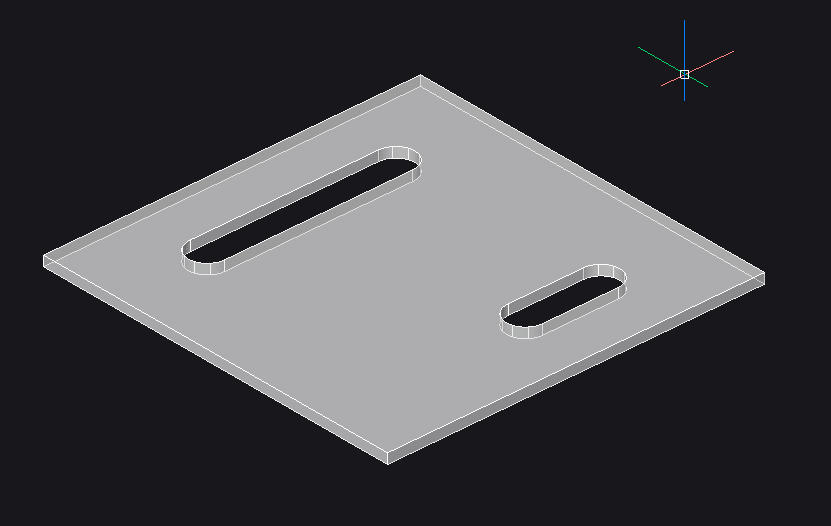
以上です。
ライブラリの穴パーツと異なり、3Dの状態でコピーして穴を複製することは出来ませんが、パーツを作成せずにモデリングしていく手軽さがあるかと思います。
また、ライブラリにない弧状の長孔なども今回の解説手順で作れます。2次元設計の手法と同じような流れで作業できますので、3D設計に慣れていない方でも入りやすい方法かと思います。
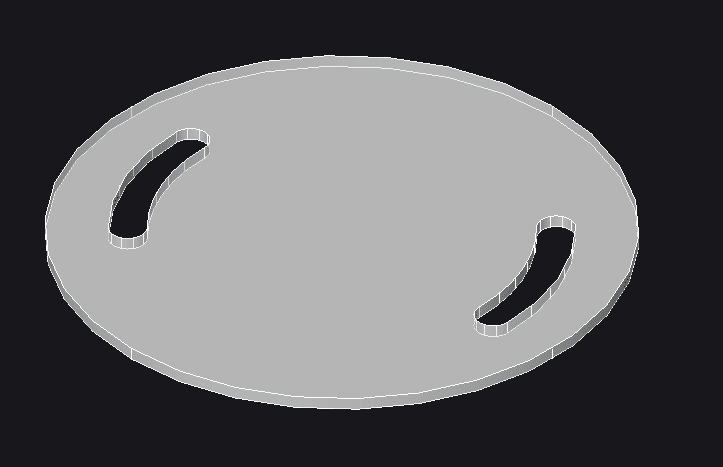
以上、長孔の作成手順でした。
ではよいCADライフを!⚙️


