
[詳説]BricsCAD® で複写(コピー)する方法
今回は、中の人的に基本過ぎて全く意識外にあった「BricsCAD で、図形や何かしらの情報を複写(コピー)する方法」について、色々なデータを見ていたら意外と詳しく知りたい人が多いのかも?という気づきがあったので、細かく解説していきたいと思います。
図形のコピー方法色々
単純に図形をコピーする方法も色々とあります。
複写(_COPY)コマンドで図形を複製する
古くからある「図面ファイル内で図形を複製するためのコマンド」です。

複製したい既存の図形を選択して、基点→コピー先を指示します。複写を繰り返しする状態が標準になっているので、コピー先を複数指示していくつもの図形を複製できます。
また、BricsCAD の COPYコマンドには、配列オプションがあり、このオプションを使用すると、一方向に等間隔で必要な個数を複製することができます。

注意点として、複写の配列オプションでは配列図形にはならないので、作成したあとでピッチを変えたいという場合は、最適化コマンドを使用して配列図形に変換すると編集での使い勝手が良くなります。
ガイドコピー(_COPYGUIDE)コマンドで図形をスマートに複製する
ガイドコピー(_COPYGUIDE)コマンドは、COPYコマンドと似ている機能ですが、複製する図形の周辺にある図形をガイド線として認識することで、コピー先での取り合いをスマートに判断・処理して複製することができる機能です。

このコマンドに慣れると、関連した編集作業がだいぶ減らせる事があるのでせひ覚えてみて下さい。
3D編集向けの3Dガイドコピー(_COPYGUIDE3D)コマンドもあります。

配列複写(矩形配列/円形配列/パス配列)
配列コマンドは、選択した図形のセットを特定のパターンにのっとって一括で複写する機能です。
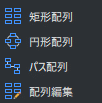
パターンの種類は大きく3つあります。
矩形配列:縦x横のピッチと配列の角度を指定して複写します。
円形配列:円弧の弧上に複写の角度のピッチを指定して複写します。
パス配列:ポリラインやスプライン、円弧などのパスに沿ってピッチを指定して複写します。
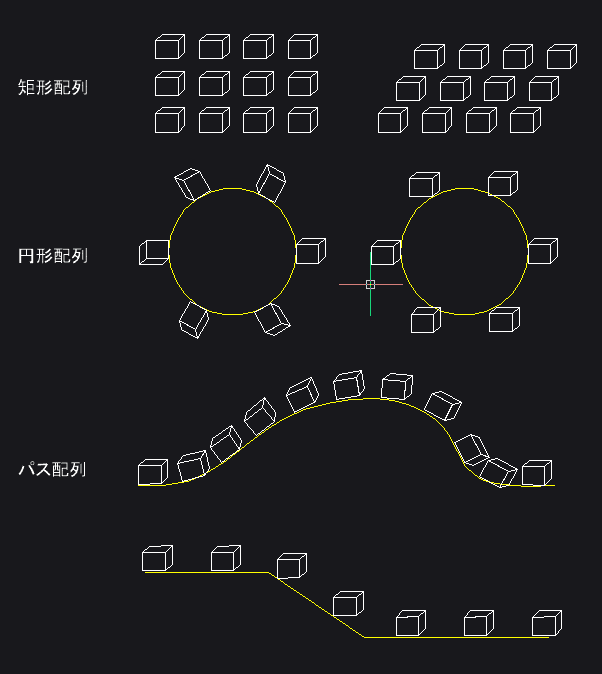
配列コマンドで複製された図形は、配列オブジェクトという機能性のある図形になっています。図形を選択すると、プロパティウィンドウに間隔や行・列数などのパラメータがあるので、作図したあとから調整することができます。
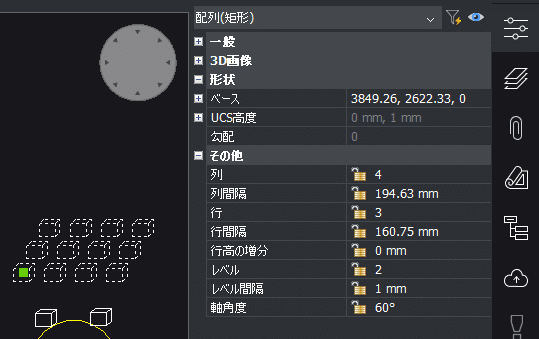
編集系機能のオプションにあるコピー
グリップやマニピュレータでの編集や、回転、尺度変更などの編集コマンドには、コマンドの流れの中でコピーオプションを指定できるものがあります。
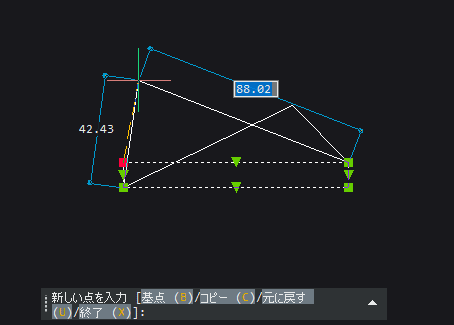
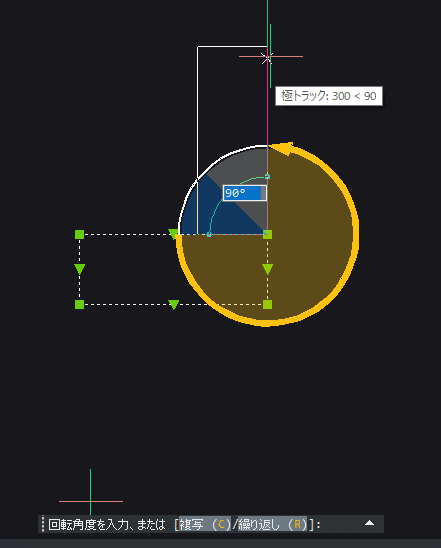
回転コマンドとマニピュレータの軸回転指示でコピーオプションを使用すると、いわゆる回転コピーとして利用できたり、円の4半円点のグリップからコピーオプションを使うと、同心円を作成したりできます。
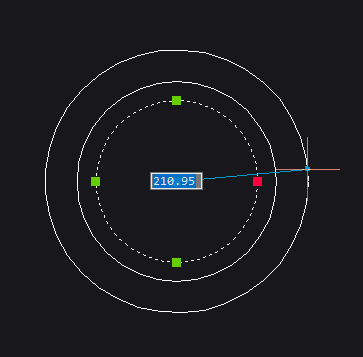
クリップボードを使用した複製
クリップボードにコピー
クリップボードへコピー(_COPYCLIP)は、よく CTRL+C のショートカットから使われます。別の図面ファイルへの複製や 表計算ソフトなどCAD以外のソフトウェアにデータを流用したい場合に利用すると便利な方法です。
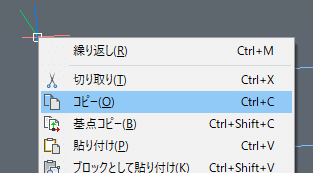
「クリップボードへコピー」からコピーされると、イメージやブロックファイル、メタファイル、テキストなど選択した図形の内容に応じた貼り付け先用のデータが色々と生成されます。そのため、実は結構メモリを消費する処理です。
BricsCAD V23では、クリップボードにコピーしたときに生成されるデータをオプション設定で調整することができます。
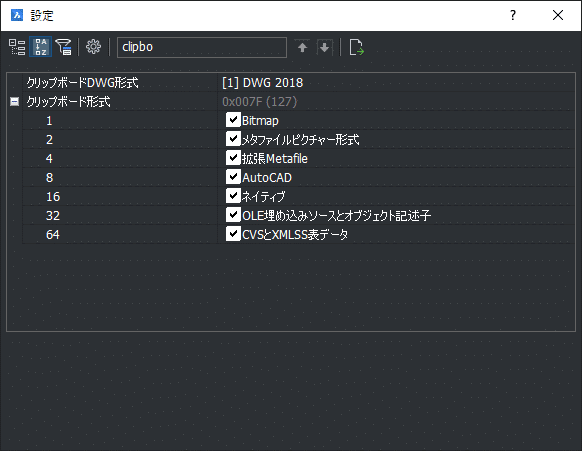
たとえば、貼り付け先のソフトウェアには画像としてしか使わないという場合、bitmap のみONにした状態でコピーするとイメージとして貼り付けできるようになります。
基点コピー
基点コピーは、_COPYCLIP コマンドと同様な機能ですが、別の図面ファイルへの複製で便利な機能で、コピー時に挿入時の基点を指定できる点が _COPYCLIP コマンドと異なります。(_COPYCLIP コマンドは左下点が基点になります。)
ブロック書き出しで挿入基点を決めているようなイメージでコピーします。
クリップボード経由で貼り付けする場合の注意点
クリップボード経由で、他のソフトウェアに貼り付けた場合、Windows 環境では、OLE(COM)オブジェクトという形で、DWGソフトウェアのデータとして貼り付けすることができます。この状態で貼り付けられたデータは、別の環境で開いたときに、BricsCAD がないと表示・編集できない状態になったりしますので、ご注意下さい。
PC環境によるソフトウェアの有無の影響は、「形式を指定して貼り付け」で、ビットマップや、メタファイルなどを選択して貼り付けすると極力抑えた形でデータを作成できます。
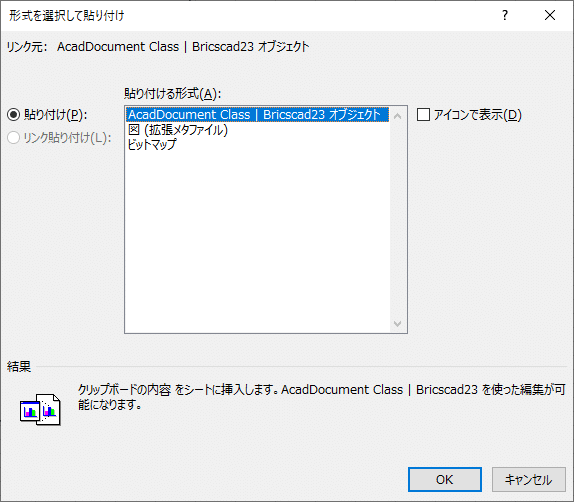
AcadDocument Class… だとCADデータとして貼付けされます。
図形以外のデータをコピーする方法
CAD の中には、図面として表現している図形だけでなく、「レイヤー」や「文字スタイル」、「ブロック」など様々な情報があります。
BricsCADでは、それらのデータの多くは「図面エクスプローラ」で管理するようになっています。
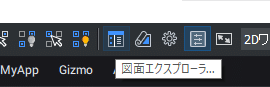
「図面エクスプローラ」では、ファイル内に存在している各情報をコピーして他の図面ファイルにコピーして利用することができます。
* コピーできないものもあります。


以上、データのコピーという話題でまとめてみました。
こういった機能について知りたいといったリクエストがあればコメントを下さい。
では、良い CADライフを!👍


