
BricsCAD のパネル表示切り替え
BricsCAD のパネルの表示の変更
BricsCAD のインターフェスに「パネル」と呼ばれる、図形の情報を表示する「プロパティ」パネル、現在ファイルの「レイヤー(画層)」表示をするパネル、外部参照やイメージなどのアタッチファイルがまとまっている「アタッチメント」パネルなどがあります。
リボンやコマンドラインもパネルとして実装されています。
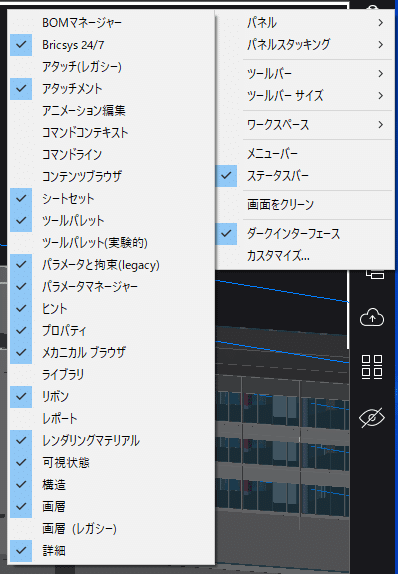
パネルの表示はカスタムすることが出来ますので、今回はそれについて解説をします。

表示しているパネルはインストール直後から変更しています。
パネル表示の種類を切り替え
通常、パネルの表示は右の際(キワ)にアイコン表示されている形になっていて、アイコンをクリックすることでパネルが表示されますが、これを下イメージのようにタブ表示に切り替えることが出来ます。
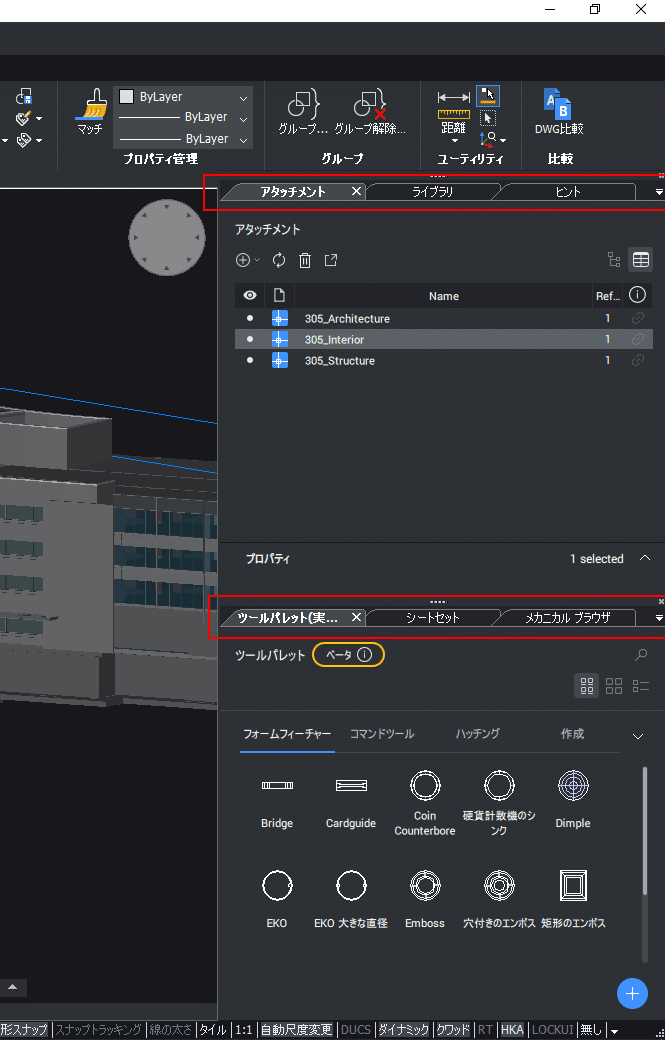
タブが多いので2段に分けています。
アイコン表示とタブ表示の切り替えは、パネルのアイコンやタブの上で右クリックすると表示されるメニューから「パネルスタッキング」内の項目をクリックして行います。

選択できる項目内容はつぎのとおりです。
タブ付きのドッキング可能なスタック:パネルがタブ表示になります。
アイコンで折りたたみ可能なスタック:パネルがアイコン表示になります。
作図領域上で展開します:展開時は作図領域に重ねて表示されます。
展開時に作図領域のサイズを変更します:展開時は作図領域のサイズを変えて並べて表示されます。
パネルの位置を変える
パネルの表示位置を右側以外にしたい人もいると思いますが、パネルのアイコンやタブをドラッグすることで移動することが出来ます。
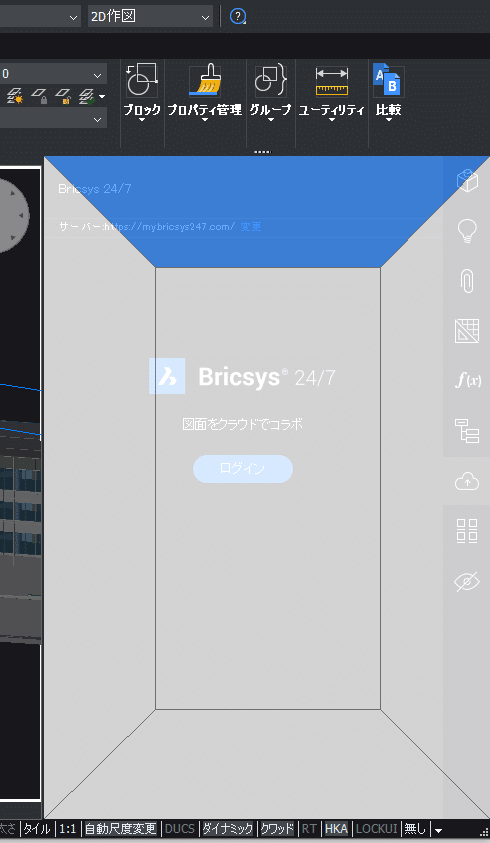
ドロップ位置で配置が決まります。
上下左右の台形部分がハイライトされた状態でドロップするとその方向に並べて配置され、
中央の四角形部分でドロップすると同じパネルグループとして配置されます。
当然、右側にドッキングすることも出来ます。他CADから移行された方で、こちらの方が好きという方も多そうなので変更してみてください。
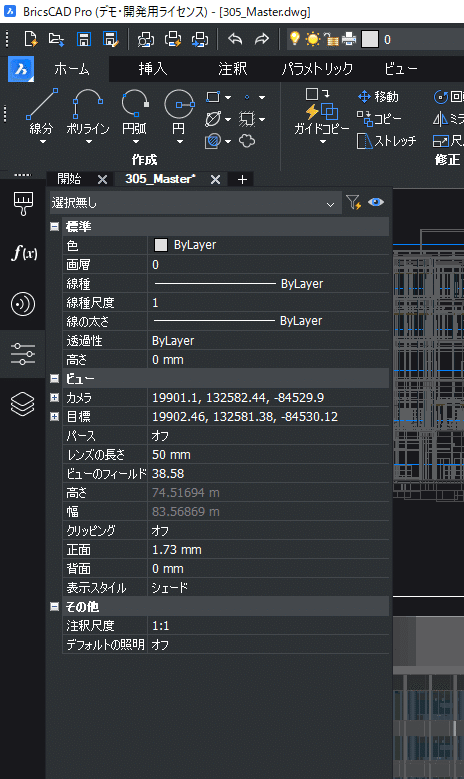
不動状態と際での浮動キープ
また、ドッキングしている状態から浮動状態に変更することも出来ます。浮動状態にするには、パネルをドラッグしてウィンドウの際から離れた位置でドロップまたは、アイコンやタブをダブルクリックします。
なお、ウィンドウの際に近い位置で浮動状態を維持したい場合は、ドラッグ中にCTRLキーを押しながらドロップします。
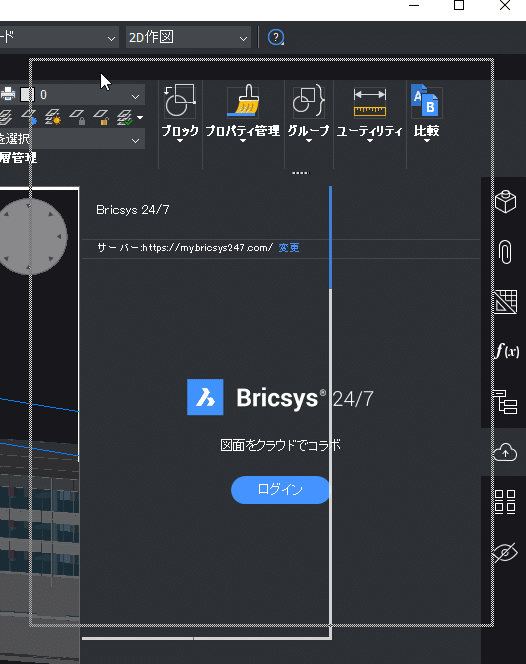
ドッキングする際のガイドが出ていないことがわかります。
以上、BricsCAD のパネル表示を色々とカスタムする解説でした。
BricsCAD はインターフェスのカスタマイズも結構自由度が高くなっていますので、色々と変更して自分好みに変えて見てください。
#BricsCAD #ブリックスキャド #無料体験版 #DWGビュアー #ダウンロード #互換CAD #BricsCADテクニック #CAD


