
BricsCAD® のショートカット
最終更新:2024年8月15日
ショートカットキーとホットキー一覧
BricsCAD でも、他のソフトウェアと同様にショートカットキーと ファンクションキーやHOMEキーなど 1キーだけのホットキーから機能実行やモードの切替ができます。
ショートカットの一覧は、BricsCAD のヘルプセンターに掲載されているのですが、キーボードのレイアウトが AZERTY 配列(主にフランス、ベルギーで利用されるタイプ)の表記で日本で一般的な109キーボードではない状態なため、日本向けに調整したものを作成しました。* V23ベースです
PDFファイルも用意しましたので、自由にご利用いただけます。

キーボードショートカットの初期値(V23,V24)は次のとおりとなっています。
キーボード 説明
F1 BricsCADヘルプを開きます。
F2 プロンプト履歴ウィンドウ表示を切り替えます。
F3 図形スナップのオン/オフを切り替えます。
F4 V24以降:3D図形スナップのオン/オフを切り替えます。 V23まで:タブレットモードのオン/オフを切り替えます。
F5 アイソメ面を設定します(等角図スナップの使用をご参照ください)。
F6 ダイナミックUCS のオン/オフを切り替えます。
F7 グリッドの表示/非表示を切り替えます。
F8 直交モード の設定を切り替えます。オンにすると、 極トラッキング はオフになります。
F9 スナップの設定を切り替えます。
F10 極トラッキング の設定を切り替えます。オンにすると、直交モードはオフになります。
F11 図形スナップ トラッキングの設定を切り替えます。
F12 クワッドの表示/非表示を切り替えます。
Alt+F8 VBARUN コマンドを起動します。
Alt+F11 VBAIDE コマンドを起動します。
Ctrl+1 * プロパティバーの表示/非表示を切り替えます。
Ctrl+2 * 図面エクスプローラを開きます。
Ctrl+9 * コマンドバーの表示/非表示を切り替えます。
Ctrl+0 * ユーザーインターフェース構成要素(ツールバー、パネルなど)の表示/非表示を切り替えます。
Ctrl+A すべての図形を選択します。
Ctrl+B スナップの設定を切り替えます。
Ctrl+Shift+B 境界検出切り替え (V24から)
Ctrl+C 選択内容をクリップボードへコピーします(COPYCLIP コマンド)。
Ctrl+Shift+C 基準点と一緒に選択内容をコピーします(COPYBASE コマンド)。
Ctrl+E アイソメ面を設定します( 等角図スナップの使用をご参照ください)。
Ctrl+Shift+E エッジ選択切り替え (V24から)
Ctrl+F FIND コマンドを起動します。
Ctrl+Shift+F 面選択切り替え (V24から)
Ctrl+G グリッドの表示/非表示を切り替えます。
Ctrl+H 選択したグループと自動調整ハッチングをコントロールする、PICKSTYLE システム変数の設定値を切り替えます。
Ctrl+I ステータスバー の 座標フィールド の読み出し情報を設定します。
Ctrl+J 直前に使用したコマンドを繰り返します。
Ctrl+K オブジェクトに割り付けるハイパーリンクを編集します(HYPERLINK コマンド)。
Ctrl+L 直交モードの設定を切り替えます。
Ctrl+M 直前に使用したコマンドを繰り返します。
Ctrl+N 新しい図面を作成します(NEW コマンド)。
Ctrl+O 既存の図面を開きます(OPEN コマンド)。
Ctrl+P 現在の図面を印刷します(PRINT コマンド)。
Ctrl+Shift+P プロパティバーの表示/非表示を切り替えます。
Ctrl+Q アプリケーションを終了します。(QUIT コマンド)。
Ctrl+R ビューポートを切り替えます。
Ctrl+S 現在の図面を保存します(QSAVE コマンド)。
Ctrl+T タブレットのオン/オフを切り替えます。
Ctrl+V クリップボードの内容を図面へ貼り付けます(PASTECLIP コマンド)。
Ctrl+Alt+V 指定した形式でクリップボードの内容を貼り付けます(PASTESPEC コマンド)。
Ctrl+Shift+V クリップボードの内容をブロックとして貼り付けます(PASTEBLOCK コマンド)。
Ctrl+X 選択内容を切り取り、クリップボードに貼り付けます(CUTCLIP コマンド)。
Ctrl+Y 元に戻した最後の操作をやり直します(REDO コマンド)。
Ctrl+Z 最後の操作を元に戻します (UNDO コマンド)。
Ctrl+[ 実行中のコマンドを中止します。
Ctrl+\ 実行中のコマンドを中止します。
Shift+F2 コマンドバーの表示/非表示を切り替えます。
Shift+F3 ステータスバーの表示/非表示を切り替えます(STATBAR コマンド)。
Shift+F4 スクロールバーの表示/非表示を切り替えます(SCROLLBAR コマンド)。
Shift+F8 Visual Basic プロジェクトマネージャーを起動します(VBAMAN コマンド)。
Shift+F11 VBA COM アドインマネージャーを起動します(ADDINMAN コマンド)。
Pg up ビューを上方向に移動します
Pg dn ビューを下方向に移動します。
Shift+左矢印 ビューを左方向に移動します。
Shift+右矢印 ビューを右方向に移動します。
Shift+上矢印 ビューを上方向に移動します。(サブ)図形選択時、図形がZ軸で+方向に移動します。
Shift+下矢印 ビューを下方向に移動します。(サブ)図形選択時、図形がZ軸で‐方向に移動します。
Ctrl+左矢印 (サブ)図形選択時は、図形がY軸で+方向に移動します。
Ctrl+右矢印 (サブ)図形選択時は、図形がY軸で‐方向に移動します。
Ctrl+上矢印 (サブ)図形選択時は、図形がX軸で+方向に移動します。
Ctrl+下矢印 (サブ)図形選択時は、図形がX軸で‐方向に移動します。
Home XY平面表示にします。(ビューが平面でない場合)
Ctrl + Home スタートタブを作成します(GoToStartコマンド)
* 数字キーパッドは使用しないでください。
AZERTYキーボードの場合: 数字キーとShiftキーを同時に押さないでください。ショートカットキーのカスタマイズ
また、多くのキーがカスタマイズ可能で[CTRL]キー、[SHIFT]キー、[Alt]キーと組み合わせたショートカットの設定を追加したり、既存の割当を別の機能に変更したりといったことができるので、自分の好みに合わせて割り当てられます。

ショートカットの編集は、カスタマイズ(CUI)コマンドを実行して、[キーボード]タブの中で行うことができます。
ショートカットを追加する
キーボードタブのを表示すると、左側が現在の設定状況、右側がBricsCAD に登録されているコマンドの一覧となっています。
ショートカットの追加は2つの方法があります。
既存のショートカットを上書きする場合
左のコマンド一覧から、ショートカットに追加したいコマンドを、ドラッグして、右側のツリーにある既存の登録したいショートカット上でドロップします。

設定が重複しないかたちで簡単に変更できるので、割り当て変更する場合はこの方法がおすすめです。
新規にショートカットを追加する場合
まだショートカットキーが割り当てられていない組み合わせのものに対して、ショートカットキーを割り当てたい場合は、右側のツリー上で右クリックして、ポップアップメニューの[ショートカットの追加]を選択します。
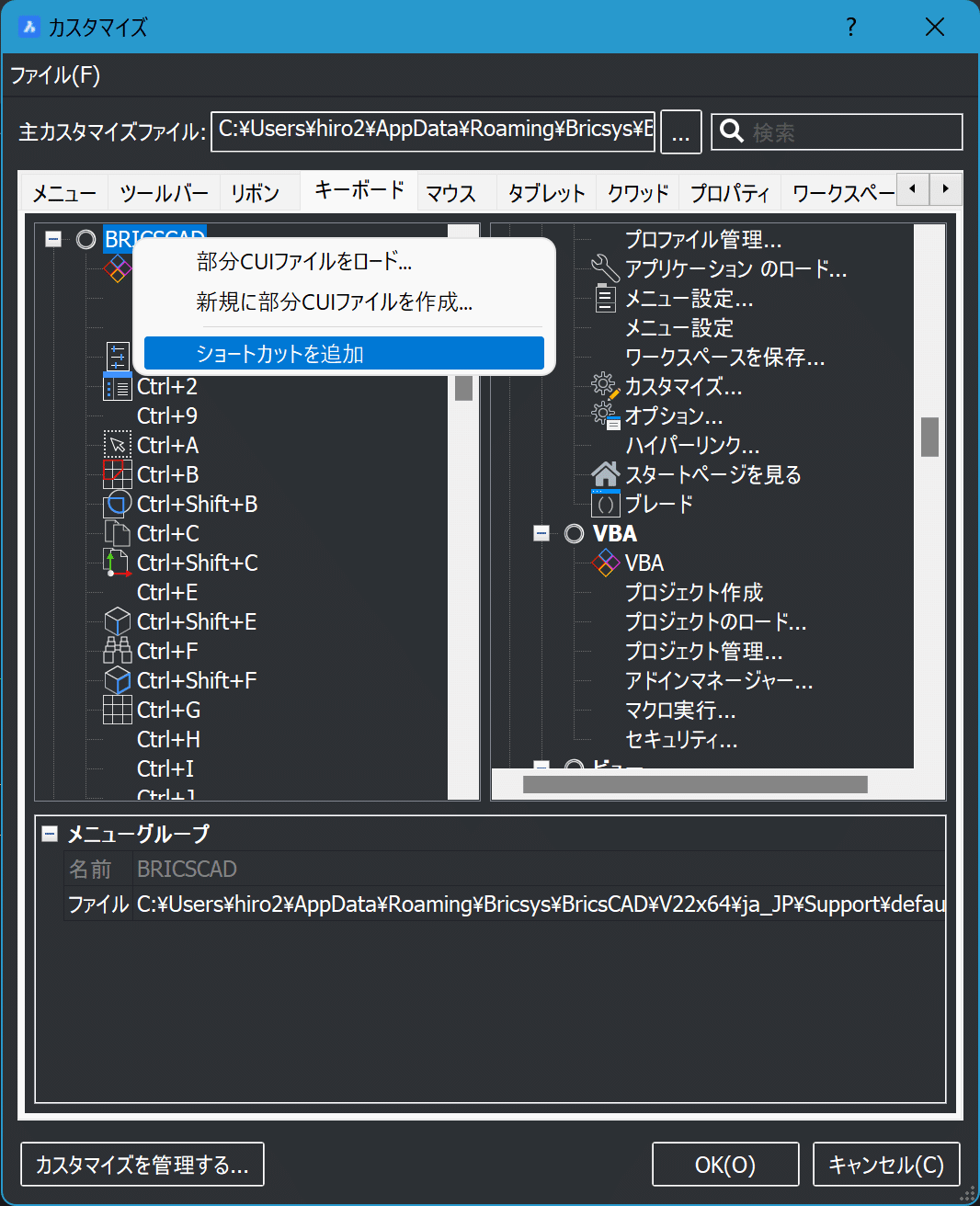
追加を選択すると、「キーボードショートカットを追加」のダイアログが表示されます。あたらしく追加したいショートカットが既存のコマンドである場合は、「利用可能なツールを選択」を選択します。
今回は例として、表示順序の「最前面へ移動」を[Ctrl]+[Shift]+[⇧(上矢印)]の組み合わせで登録してみます。


設定が終わったら、OKボタンでカスタマイズ画面を終了して登録完了です。
このような形でショートカットキーを編集したり、新たに登録することができますので、よく使う機能を登録すると効率アップが期待できます。👍
無料体験版でおためし!
まだ BricsCAD 触ったことがない方は、30日間はすべての機能が製品と同様にお試しいただける無料の体験版が使えますので、こちらの記事を参照してダウンロードしてみてください。
では。😊
#CAD #BricsCAD #ブリックスキャド #無料体験版 #トライアル #互換CAD #DWG #メニューカスタマイズ #ショートカット #使い方


