
BricsCAD®におけるPC入れ替え時の注意点(ライセンス移動 etc.)
こんにちは、Bricsys(BricsCAD)の中の人です。
多くの企業さんで新年度への準備をする時期が近くなってきていると思いますので、今回は BricsCAD をインストールしている PC を組織変更による移動や物理的故障、性能のアップデート等々で入れ替えする際の、注意点について紹介したいと思います。
🔔PC を初期化する前に行っておくこと
【超重要】 ライセンスのアクティベーション解除
クライアントPCで認証しているシングルライセンスやボリュームライセンスの場合、アクティベーションされたままの状態で PC の初期化してしまうと、アクティベーション情報が更新されないままになり、別のPCのへライセンスが移せなくなってしまう可能性がありえます。
そのため、PCの初期化・リストアや BricsCAD の(恒久的な)アンインストールの前には必ず "アクティベーション解除" を忘れないでください。
物理的な PC の故障などで、突発的にアクティベーション解除ができなくなったケースでは、Bricsys へお問い合わせいただくことでマニュアルでの認証解除に対応しています。但し、この解除は2回までとなっております。
BricsCADのライセンス認証解除の手順
BricsCAD を起動して、ライセンス管理コマンド(_licensemanager)を実行します。
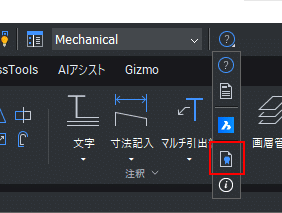
Bricsys ライセンス管理のウィンドウが表示されるので右上のライセンス管理をクリックします。

ライセンス管理ダイアログで、「アクティベート解除」のボタンをクリックします。

メッセージが表示されるので「はい」で解除を試みます。
このとき、インターネットに繋がっていないと解除できませんので注意して下さい。
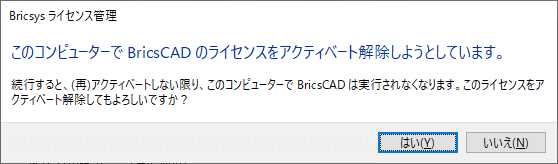
(古いバージョンではこのメッセージは英語表示の場合がありますが内容としては同じです。)
以上で完了です。
なお、ネットワークライセンスの場合、ライセンスのアクティベーションはサーバーにて行います。サーバーを移行する時には同様にアクティベーション解除が必要ですが、クライアントPC の BricsCAD ではアクティベーション解除不要です。(ライセンス管理が行いやすい理由の一つです。)
🔔 CAD 環境のバックアップ
利用していた PCで上で BricsCAD をカスタマイズしていた場合、別の PCで同じ環境を再現したければ CAD環境のバックアップを行って、新たな環境で読み込むことで再現することができます。
バックアップする内容は利用している状態により様々ですので、以下にそれぞれのバックアップ方法を紹介します。
BricsCAD の設定をバックアップする。
BricsCAD には CADの作図で設定していた内容(オプションで設定している内容)を別のPCで再現するための仕組みが用意されています。
Windowsでは、インストール時に BricsCADのアプリケーションとは別に「ユーザプロファイル管理」というツールがインストールされます。
このツールを起動して設定をバックアップします。

ユーザプロファイル管理のダイアログには、現在保存されている設定がリストで表示されます。(初期状態では Default のみ)

プロファイル名を選択して「書き出し」ボタンをクリックすると、.arg ファイルの保存先を聞いてきますので適当なフォルダに保存します。
別PCで再現するには、保存したファイルを、ユーザプロファイル管理の「読み込み」ボタンから読込みします。
なお、この作業をする際は、BricsCADは終了した状態で行っておいたほうが良いです。(CADが終了するまで保存されない設定もあるため。)
ちなみに、BRICSYS ボタンをクリックするとブラウザで Bricsys のウェブサイトを表示します。
プリンタと印刷スタイルをバックアップする。
BricsCADでは、プリンタは、.pc3 と .pmp ファイル、印刷スタイルは、.ctb / .stb ファイルとして保存されています。
これらのファイルは、ユーザごとに特定のフォルダに保存されているので、そのフォルダをコピーしておくことでバックアップすることができます。
保存されているフォルダは、BricsCADのアプリケーションメニューから、「印刷」-「印刷スタイル管理」または、「プロッタ管理」を実行することで表示されます。


初期値では、プロッタ設定が PlotConfigとその下のPMP、
印刷スタイルが PlotStyles フォルダになっています。
ツールパレットをバックアップする。
ツールパレットをカスタマイズして利用している場合にそれをバックアップするには、ツールパレット上から行うことができます。
まず、ツールパレットを表示して右上の 3点リーダーボタンをクリックして「パレットをカスタマイズ」をクリックします。
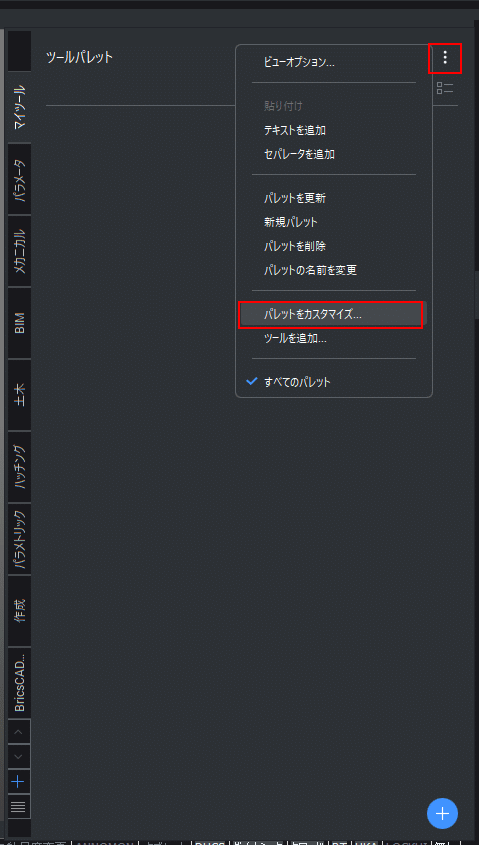
ツールパレットのカスタマイズダイアログが表示されるので、パレットのリストからバックアップしたいパレットを右クリックして「書き出し」をクリックします。
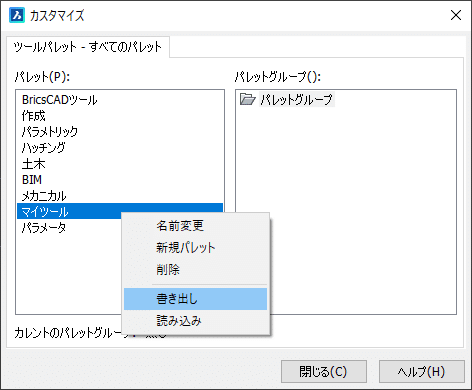
xtpファイルの保存先を聞いてくるので、適当なフォルダに保存します。
カスタムしたハッチング、線種、カラーブックのファイルをバックアップする。
ハッチング、線種、カラーブックはカスタマイズで追加することが出来ます。カスタマイズによって追加された各種の設定は、それぞれ以下の拡張子のファイルになっていますので、それらのファイルを適切なフォルダへコピーしてバックアップを取っておきます。
ハッチング ファイル: *.pat
線種ファイル: *.lin
カラーブック ファイル: *.acb
BricsCAD プログラムを恒久的にアンインストール前に行っておくこと
PC の初期化時と同様にライセンスのアクティベーション解除を行っておいて下さい。(前述を参照。)
ライセンスのアクティベーション解除を行ってライセンスがない状態になっていれば、 PC を初期化・リストアして問題ありません。アンインストールについては、通常のソフトウェアと同様に、アンインストーラを実行して削除できます。

右クリックしてアンインストールを選択

OSのメジャーアップデート前に行っておくこと
Windows10 から Window11 などOSのメジャーアップデートを行う際は、PC の初期化時と同様にライセンスのアクティベーション解除を行っておいて下さい。これは OS アップデート時により BricsCAD のライセンス認証情報が引き継がれない事を予防するためです。
作図環境については、特にバックアップせずに引き継がれる事が多いですが、今後の OSアップデート時にどうなるかは分かりませんので、適宜バックアップをしておくといいでしょう。
以上、BricsCAD ご利用中の PC を入れ替える際の注意点を諸々紹介しました。運用面でのサポートでこういった事ができないかなどのご意見やご要望も受け付けておりますので、なにかありましたらお知らせ下さい。
では、よいCADがライフを!💙


