
Q. BricsCAD®で一時トラッキング機能を使えますか?
A. 使えます。
BricsCAD には、図形スナップの機能と合わせて利用することで、設計に必要な点を便利に拾って作図できる、オブジェクト スナップ トラッキングの機能が備わっています。
さらに、オブジェクト スナップ トラッキングの機能とも合わせて、特定の位置にトラッキング用のポイントを置いて水平・垂直・延長・垂線などの図形スナップの補助として利用できる一時トラッキングの機能についても BricsCAD に備わっています。
AutoCAD® で図面を作図されていた方は、同等な機能とお考え頂いて差し支えありません。
一時トラッキングの使い方
一時トラッキングの機能は、作図・編集のコマンドを利用して、点を指示する時に割り込みで使用します。
次に使用例を示します。
例えば、下イメージのように、三角形の頂点からX方向に4、Y方向に-1の位置を中心とした、半径3の赤い円を作図するケースを一時トラッキングを使用して作図してみます。

1.三角形は作図されている状態とします。図形スナップとスナップトラックは有効にしておきます。今回、図形スナップは端点が有効になっていればOKです。

1. C [Enter] で円コマンドを実行します。
2. 円の中心の指示になりますが、続けて tt [enter] を入力します。'

3. マウスカーソルを三角形の頂点に合わせて端点を取得してからカーソルを水平方向の右へ移動します。
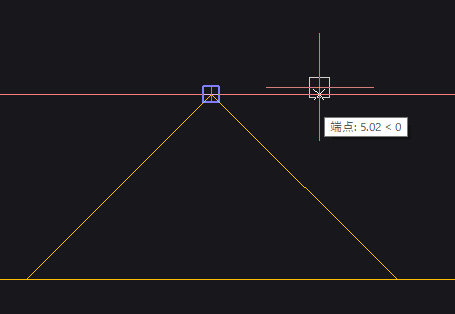
4. 水平のガイドが表示されている状態で、4[Enter] を入力すると、X方向 +4 の位置に一時トラッキングポイントが置かれます。

5. 次に一時トラッキングポイントから下方向にカーソルを動かし垂直のガイドがでている状態で、1 [Enter] を入力します。

6. これで、X+4, Y-1 の位置に円の中心点が指示されたので、最後に円の半径3 [Enter] の入力で完成です。
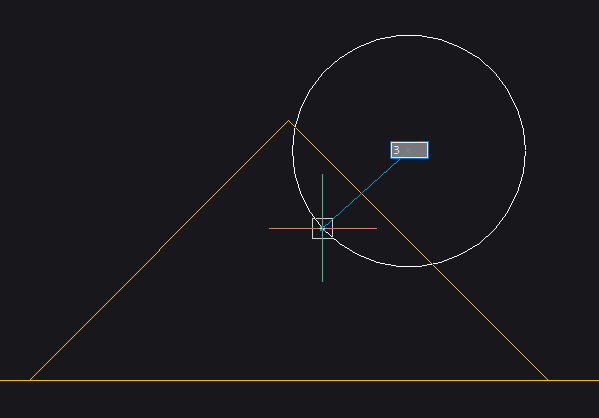
一時トラッキングは図形からのトラッキングでは取得しにくい点を利用して作図したいときに便利な機能ですので、ぜひ活用してみて下さい。

なお、一時トラッキングの実行は、 TT の入力の他に、[Shift]+右クリックで表示される一時図形スナップのポップアップメニューを選択することでも実行できます。

では、よいCADライフを!🕐️


