
BricsCAD®のリボンメニューへのアイコン追加手順
この記事では、BricsCAD のリボンメニューにアイコンを追加するカスタマイズを行う時の流れについて解説します。
リボンメニューの構成
リボンメニューの構成は、大きく、「リボンタブ」と「リボンパネル」の2つによって作られています。

1:「リボンタブ」と、2:「リボンパネル」

1:「リボンタブ」と、2:「リボンパネル」
一つのリボンタブには、複数のリボンパネルを配置することができます。
そのため、インターフェスのカスタマイズダイアログでは、リボンタブの項目には、どのパネルを配置するかを設定することになります。
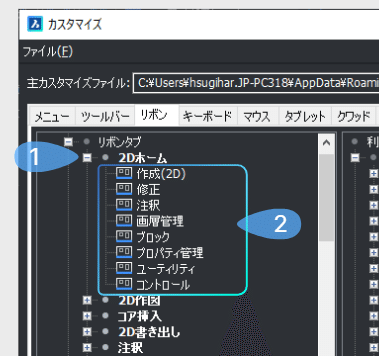
1:「リボンタブ名」と、2:「配置されたリボンパネル」
リボンをカスタマイズする際の注意点
リボンに関わらずですが、メニューのカスタマイズで BricsCAD標準のメニューをカスタマイズする場合、アップデートなどで BrisCAD のメニュー構成自体にアップデートがあると、最新状態に合わせたアップデートを自分で行わなければならなくなる点に注意しておく必要があります。
部分メニューファイルには、標準メニューのコマンドを配置することも可能ですので、バージョン追従のしやすさを考慮すると、できるだけ標準メニューはいじらずに部分メニューとして別途自分用のメニューファイルを作って利用することをおすすめします。そのため、今回の解説では部分メニューを作成する流れで解説します。
なお、よく使うツールはツールパレットへ登録しても使いやすいです。
新規部分メニューファイルの作成
新規に部分メニューファイルを作成するには、カスタマイズの画面で既存リボンの項目を右クリックして、「新規に部分CUIファイルを作成…」をクリックします。

部分メニューのファイル名を入力して保存します。
保存場所は、BricsCADのサポートパスが設定されているフォルダであればどこでも良いです。(初期状態では、BricsCADのユーザサポートフォルダが表示されます。)

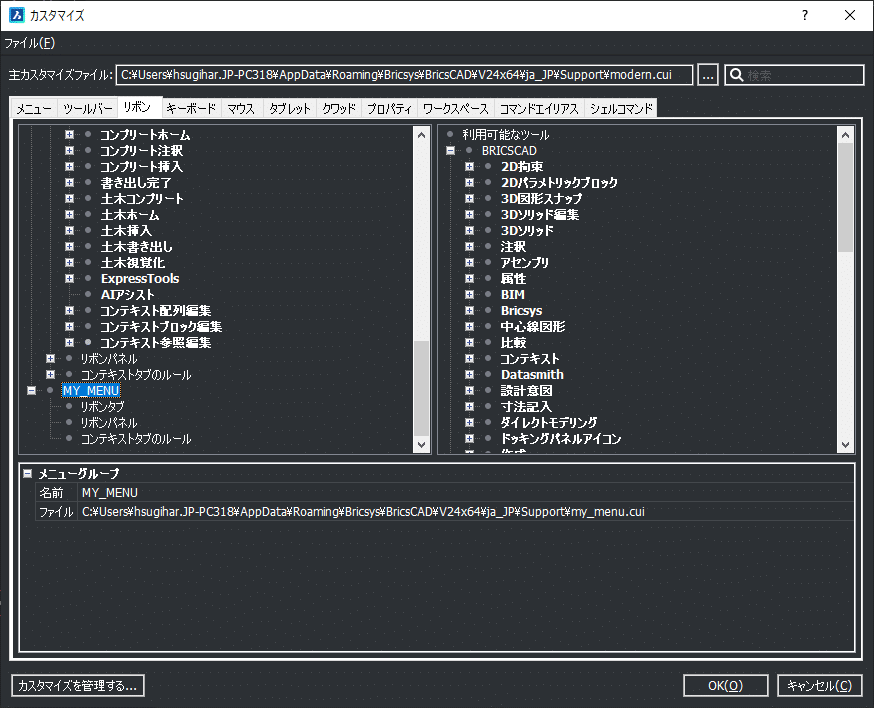
新しいパネルの追加
新しいパネルを追加するには、「リボンパネル」の項目上でマウスを右クリックして「リボンのパネルを追加」をクリックします
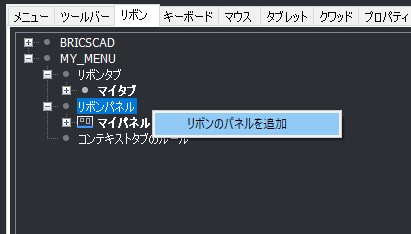
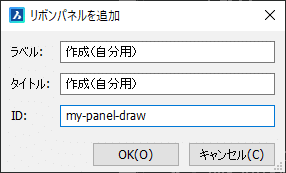
日本語も使えますが、英語にしておいたほうが無難かもしれません。
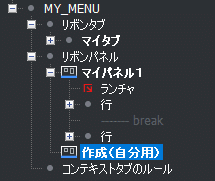
リボンパネルへのアイコン割当
リボンパネルに対して、アイコンを配置していくことでパネルを作り込みしていきます。
パネルへのアイコン配置は、パネル内の行ごとに行うことが出来ます。
1つの行にアイコンを追加していくと、アイコンが横並びで配置されていきます。
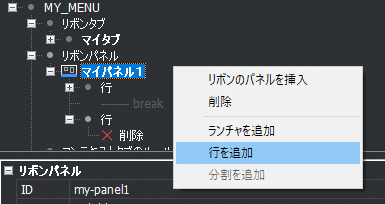
パネルへのアイコン配置
パネルへのアイコン配置は、通常カスタマイズ不ダイアログの右にあるコマンドリストの中からアイコンを探し、パネル上にドラッグ&ドロップするだけです。
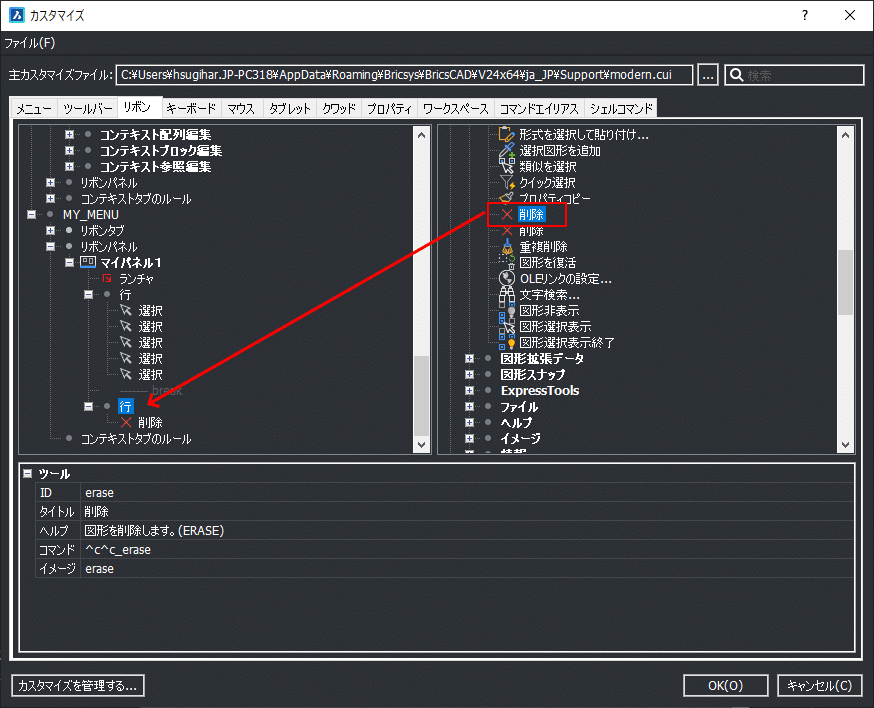
配置後に、順番を変えたい場合は配置したアイコンをD&Dして移動することができます。
追加したアイコンを削除したい場合は、アイコンを右クリックしてひょうじされるポップアップメニューから「削除」をクリックします。
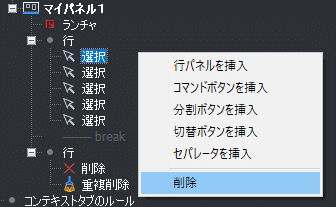
アイコンのサイズとラベル文字の有無
リボンのパネルに配置されたアイコンは、アイコンサイズの大小とラベル文字の有無を組み合わせたボタンスタイル設定することが出来ます。
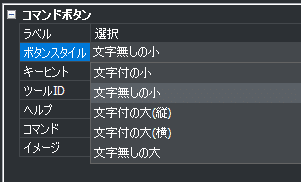
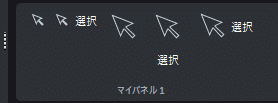
文字付の大(縦)文字付の大(横)で設定された選択コマンドのアイコン
標準的なアイコンの配置だと、小さなアイコンは2、3行、大きなアイコンは1つの行、という構成になっています。それより多くの行も設定できますが、作図領域が狭くなることとトレードオフになります。

右の小さなアイコン2行は、それぞれパネル内に
もう一つパネルを追加して2行で作成されています。
リボンパネルのランチャと分割
パネルに対しては、「ランチャ」と「分割」を追加することが出来ます。
ランチャを追加するとパネルの右下に小さなアイコンが表示され、そこから割り当てたコマンドを実行することが出来ます。ランチャは、一つのパネルに対してひとつだけ追加でき、パネルの内容に対する設定機能が割り当てられることが多いです。

パネルの分割は、追加するとパネル名に下矢印が付き、パネル名をクリックすると「分割」以下に設定された行が表示されるようにできます。
(ツールバーで言うところのフライアウトのようなものになります。)
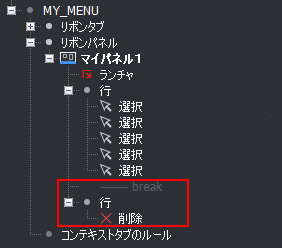

分割以下の行はパネル名をクリックすることで表示されます。
以上、BricsCAD のリボンメニューカスタマイズについて解説しました。
汎用製品である Lite や Pro を利用される場合、カスタマイズして自作メニューを作っていることが CAD上級者の証みたいなとことがありますので、ぜひ自分好みに使いやすくなるようにしてみて下さい。👍️
では、よいCADライフを!⚙️


