
BricsCAD®のマニピュレータ機能を使い倒す!
マニピュレータ機能とは
BricsCAD のマニピュレータ機能は、作図・編集で一番良く使う、移動・複写・回転(複写)・鏡像(複写)・尺度変更を一つのツールで行えるマルチなグリップツールです。


マニピュレータでの操作は、2D と3D で一貫性のあるオペレーションになっているため特に2D と3D両方の設計を行う方には習得コストが緩和される効果があります。
マニピュレータの表示位置と位置変更
マニピュレータを実行すると、対象になる図形の状況に合わせた形で表示されますが、操作したい内容によっては意図した位置ではないところに表示されることもあると思います。
まず、どういった形で表示されるかを説明します。
マニピュレータの規定の表示位置
マニピュレータが実行されると、状況に応じて最適と思われる場所を基点にマニピュレータグリップが表示されます。例えば線分やポリライン、円弧の図形上にカーソルを載せてマニピュレータを表示すると、カーソル位置に近い端点または中点にグリップ表示されます。

円・楕円であれば中心点、文字や寸法であれば文字(寸法値)の基点、ブロックや外部参照であれば挿入点などです。
グループや選択セットの場合は、図形範囲の中央に表示されます。

マニピュレータは単一図形の選択時に、選択の長押しで表示することが出来ます。

長押し時間の初期値は250ミリ秒ですが、オプションから設定を変更することができるので、短すぎるという方は長めの時間を設定ししてみてください。(システム変数としては "MANIPULATORDURATION"です。)
マニピュレータの表示位置を移動する
これを踏まえた上で、表示された位置からグリップの位置を移動したい場合は、マニピュレータハンドルをクリックして移動します。ダイナミックUCSが効きますので、カーソル下の図形に合わせてマニピュレータグリップが回転します。

マニピュレータハンドルは移動の機能を割り当てることも出来ます。
その設定をした際にマニピュレータグリップを移動したいときは、マニピュレータグリップ上での右クリックで表示されるメニューから「マニピュレータ方向変更」を選択する方法でも、新たな位置と方向を指示することができます。
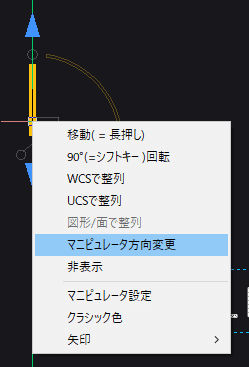
マニピュレータで移動する
マニピュレータでの移動は、X,Y,Z それぞれの座標軸、または平面スウォッチの部分をクリックして距離を指定します。X,Y,Zの軸をクリックした場合は、軸方向に拘束された移動になります。つまり、直交モードに関係なく軸を固定した移動ができます。
平面スウォッチをクリックした場合は、その平面(例えばX,Y平面なら X,Y座標、X,Z平面ならX,Z座標)に拘束された移動になります。これは、3D表示しているときに面に沿った移動をしたい場合に便利です。

ルーラーのステップ間隔はズームの倍率によって可変します。表示を拡大するとステップサイズが小さくなり、縮小するとステップサイズが大きくなります。(アダプティブグリッドスナップ有効時)
BricsCAD® のアダプティブグリッドスナップは、ズームの状態によりスナップ間隔が動的に変化します。拡大表示時は細かく、縮小表示時は粗い間隔でスナップします。マニピュレータのステップとも連動。
— BricsCAD Japan (@BricsysJapan) July 31, 2023
古い固定間隔のスナップや極スナップの間隔も設定で「スナップ形式」から選択できます。 pic.twitter.com/zpJ6zOrWDC
なお、ルーラー表示が邪魔に感じた場合、設定で表示しないように変更できます。

マニピュレータで回転する
マニピュレータでの回転は、回転円弧のグリップをクリックします。回転する方向はクリックした軸の場所によって変わりますので、XY平面ではない、3D方向へ回転する場合は、視点を回転して回転したい方向に合わせた回転円弧グリップをクリックします。SHIFTキーを押しながらで90度ごとの回転になったり、極トラッキングの角度でゆるく拘束した作図ができる点は通常の作図時の動作と変わりません。
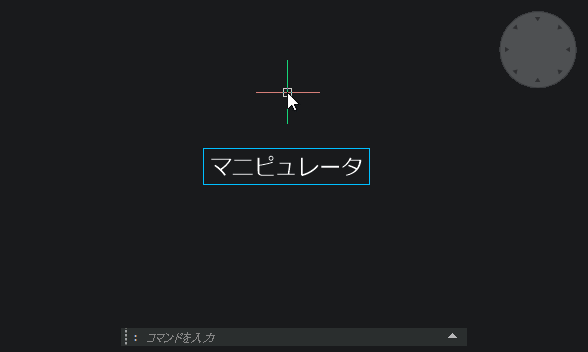
マニピュレータで複写(回転複写)する
マニピュレータでの複写は、移動先を指示する前にC(コピー)オプションを選択する方法がひとつ、もう一つの方法として、CTRLキーを押しながらグリップをクリックする方法があります。CTRLキーはグリップ クリック時のみ押していればいいので、クリック後はキーを離して操作できます。

マニピュレータで鏡像(ミラー)を作成する
マニピュレータの矢先部分をクリックすると、その軸方向で鏡像を作成する流れになります。
鏡像の軸の位置を指示するか流れになるので、鏡像のしたい方向の矢印をクリックすることになります。
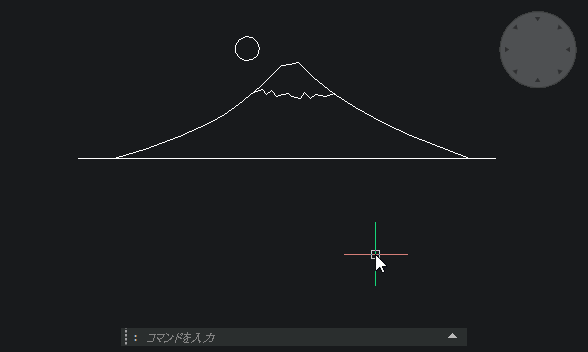
マニピュレータで尺度変更する
図形の尺度変更は、マニピュレータの矢先部分から行い、鏡像の機能と切り替えて使う形になっています。
切り替えは、マニピュレータ上で右クリックすると表示されるメニューから行います。

もとに戻すには、「3Dミラー」を選択します。
マニピュレータの軸の色を変える
マニピュレータのグリップ表示は、初期状態ではXYZの軸が同じ色で表示されています。これを設定を変更することでUCSアイコンのように軸ごとに色を変えた形で表示することが出来ます。

切り替えは、マニピュレータ上で右クリックすると表示されるメニューから「クラシック色」をクリックして行います。
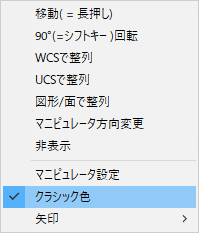
もとに戻すには、もう一度「クラシック色」をクリックします。
マニピュレータのサイズを変更する
PCの解像度などによっては、マニピュレータグリップの表示サイズを変えたいという場合もあるかと思います。マニピュレータグリップの表示サイズは設定にある「マニピュレータのサイズ」で 0.5 倍から 2.0 倍までの間で倍率指定でサイズを変えられます。(初期値は1.0です。)

マニピュレータを表示するコマンド
マニピュレータは、"_MANIPULATE" というコマンドで実行することが出来ます。BricsCAD の初期状態では、クワッドからの実行が一番よく使われる形になると思いますが、コマンドやショートカット入力派の方は初期状態では設定されていないので、設定を追加カスタマイズしてご利用下さい。
また、オプションの設定を変えることで、図形を選択したら自動的に表示されるようにすることも出来ます。

セットすると図形選択時に自動的に表示されます。
以上、マニピュレータを使い倒すための諸々について解説いたしました。マニピュレータを使いこなすと、マウスのクリック数が減りますので腱鞘炎防止効果が多少なりともあるかもしれませんので、ぜひ使いこなしてみて下さい。
では、良いCADライフを!👍


