
[詳説]BricsCAD®のクワッドメニュー(V24対応)
今回は、BricsCAD®の特徴的な機能の一つであるクワッドメニューについて、詳しく解説していきます。
最終更新:2024年7月4日
クワッドメニューとは
クワッドメニューは、BricsCAD で状況に合わせてカーソルの近くにポップアップ表示されるツールバーのようなメニューです。クワッドメニューは大きく2段の構成になっていて、下イメージの赤枠部分が、直近に実行したコマンドとAIにより提案された機能のアイコン。緑枠の部分が、作成・修正など、カテゴリごとのアイコンリストになっています。
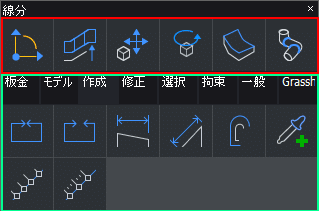
クワッドメニューが表示される際は状況によって内容が変わるようになっています。
以下に、いくつか参考イメージを示します。
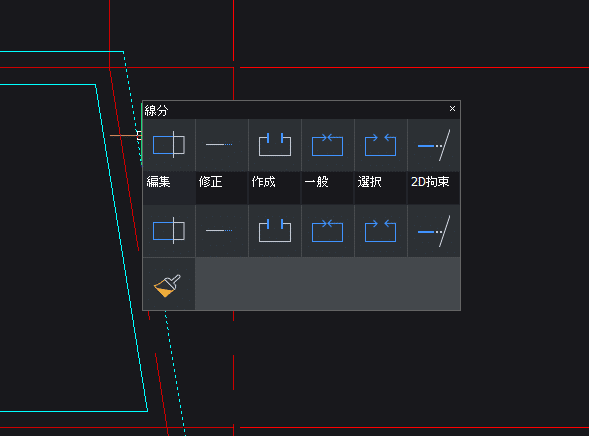
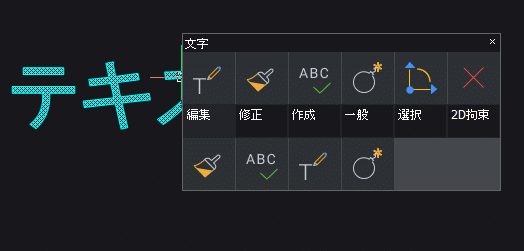
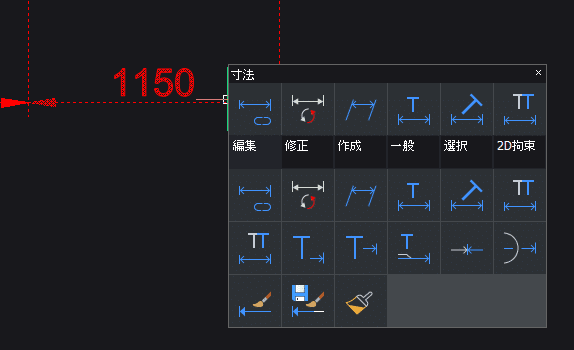
以上のように、図形なら図形タイプごとの、文字なら文字の、寸法なら寸法に最適な内容が表示されるようになっています。
右クリックのショートカットメニューとの違い
他の DWG系 CADを利用されたことがある方は、右クリックのショートカットメニューと何が違うんだろうと思われる方もいるかもしれません。BricsCADにも右クリックのコンテキストメニュー(ショートカットメニューともいいます。)はあり、初期設定では右ボタン長押しで表示されます。
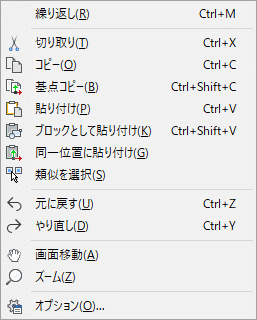
右クリックのコンテキストメニューと同じポイント
次のようになります。
状況によって表示される項目が変わる。
表示内容のカスタマイズが可能。
カスタマイズについては後述します。
右クリックのコンテキストメニューと違うポイント
次のとおりです。
カーソルを図形に合わせただけで表示するようにできる。
メニューがアイコンになっている。
ロールオーバーツールチップ(部分プロパティ表示)と連動している。
直近で利用したコマンドを最上部に表示でき、表示数をコントロールできる。
透過表示できる。
AIによるサジェスト機能があり、提案されたツールが表示される。
このように、右クリックのコンテキストメニューよりもリッチでコントロールできる内容が多い機能といえます。
表示のコントロール
クワッドメニュー機能の ON/OFF や表示されるタイミングなど大まかな挙動の設定は、ステータスバーにある「クワッド」の欄を右クリックすると表示されるメニューから変更することが出来ます。
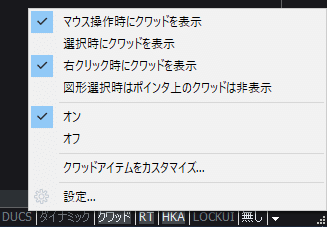
細かな挙動の設定などは、このメニューの「設定」から行います。
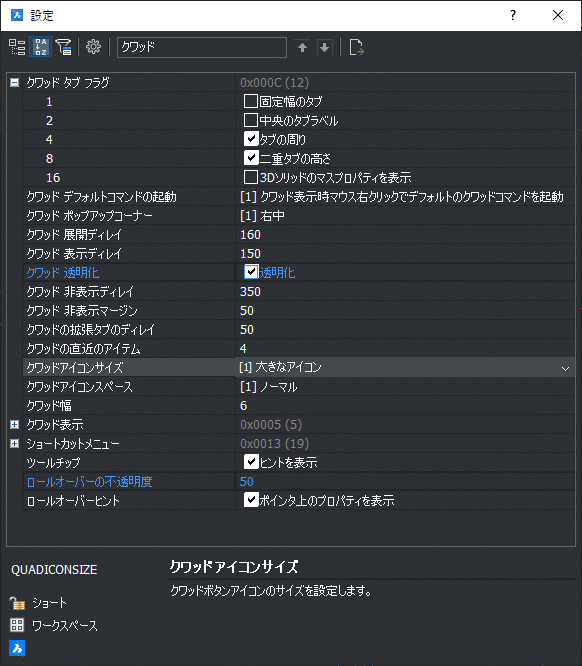
ディレイ(遅延)の数値を設定する項目が複数ありますが、それぞれミリ秒での指定となります。つまり、350だと 0.350秒です。表示される設定の時にすぐに出すぎて鬱陶しいと感じる人は、クワッド表示ディレイの数値を大きめにして、図形上にカーソルを載せた後にワンテンポ経過してから表示されるようにするといいかもしれません。
設定例
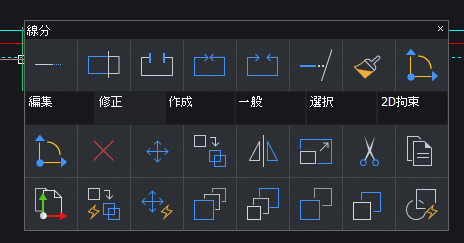
「クワッド幅」を8に設定します。
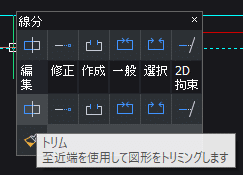
「クワッドアイコンサイズ」を小さいアイコンに設定
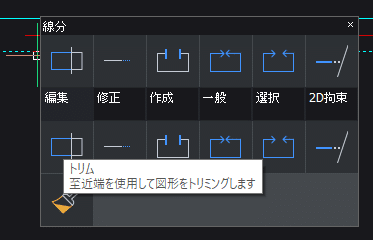
「クワッドアイコンサイズ」を大きなアイコンに設定
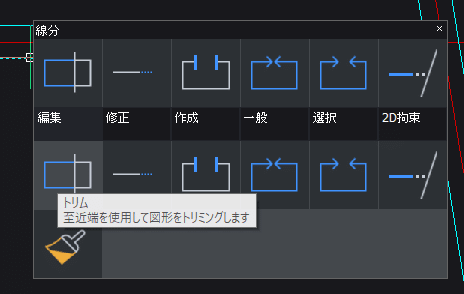
「クワッドアイコンサイズ」を非常に大きなアイコンに設定
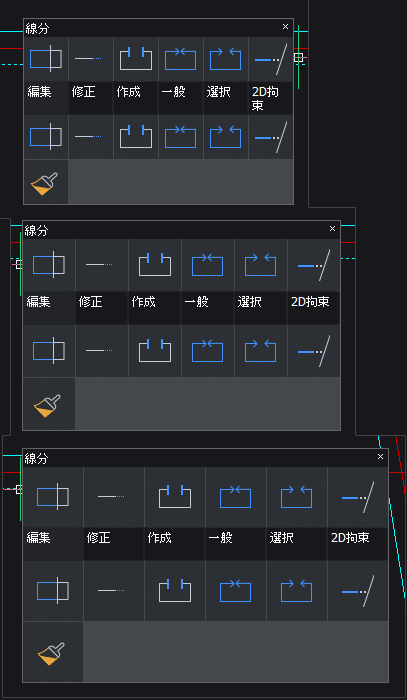
上から狭い、ノーマル、広い
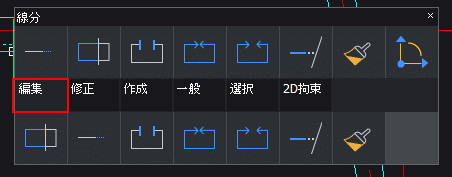
「クワッドタブフラグ」の固定幅を有効にします。

「クワッド透明化」をオンにして、「ロールオーバー不透明度」で透過の割合を設定するとカーソルがクアッドメニュー上に載るまで設定した透過度で表示されます。
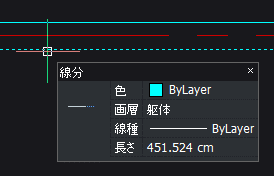
「クワッドポップアップコーナー」を右下に設定します。
クワッドメニューの内容をカスタマイズする
クワッドに表示されるアイコンは、図形の種類や、コマンドの実行状況により変化しますが、それぞれの状況に対して表示されるアイコンを設定することが出来ます。
クワッドにアイコン(コマンド)を追加する
クワッドへのアイコン追加は、インターフェスのカスタマイズ内にある「クワッド」のタブ欄で行います。ステータスバーのクワッド右クリックメニューや、クワッドメニュー上で右クリックすると表示される「クワッドアイテムをカスタマイズ…」から、またはインターフェスのカスタマイズ(_CUI)コマンドから編集します。
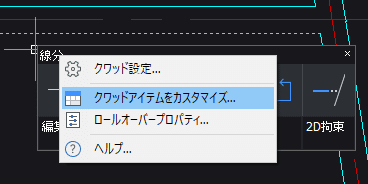
カスタマイズのウィンドウにあるクワッドタブは、左ペインが現在の内容、右ペインが、利用可能なコマンドのリストになっています。新規に追加する場合は、右ペインのコマンドを左ペインの任意の位置にドラッグ&ドロップして追加できます。
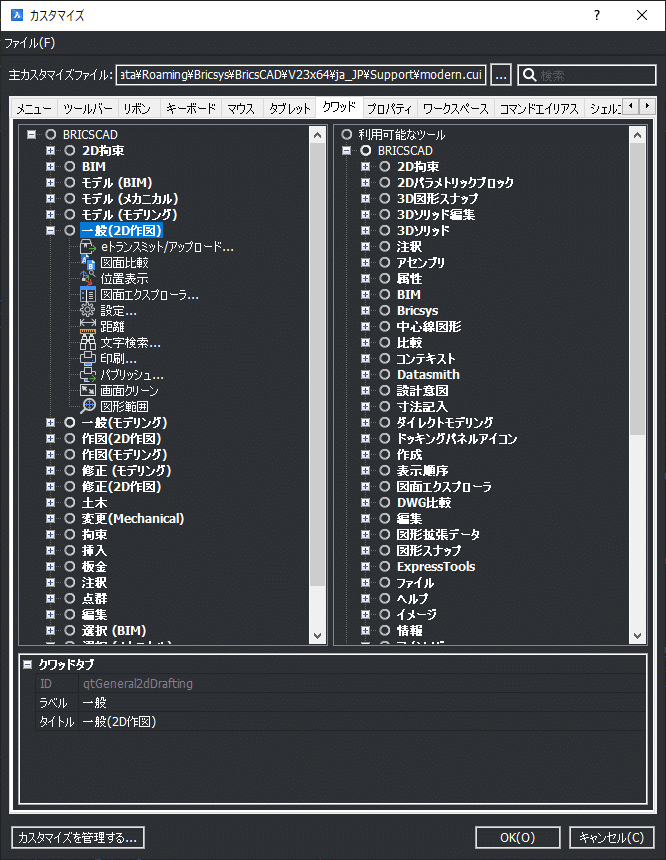
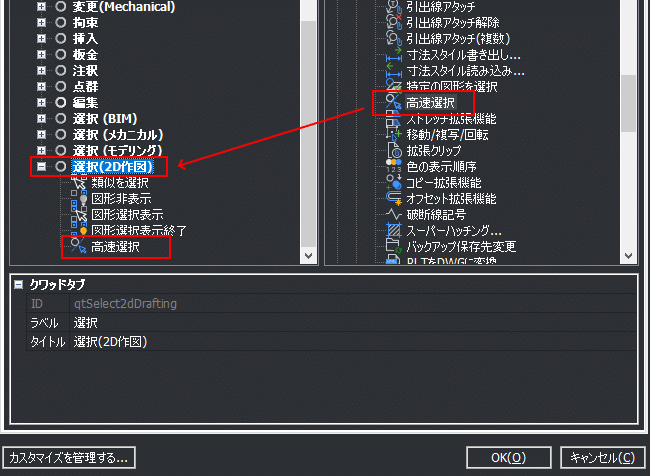
フィルター設定して指定した状況時にのみ表示されるようにする
クワッドメニューに新規にアイコンを追加した場合は、選択なしの状態で表示されるように設定されていますが、追加したコマンドにフィルターを設定することで特定の状況に対して表示・非表示をコントロールできます。
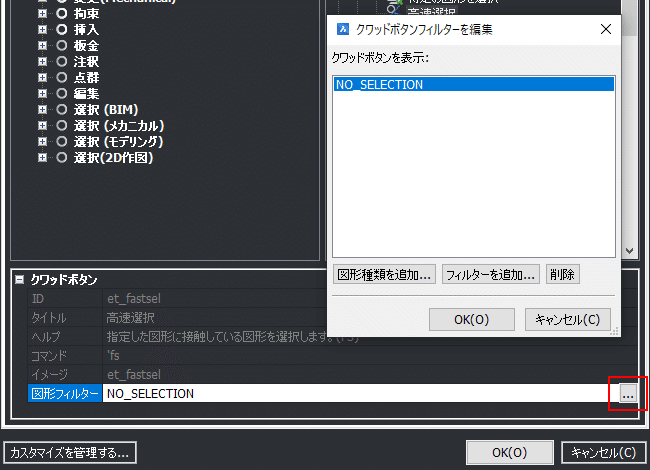
フィルターは、リストから選択するだけで設定でき、大きく分けて「図形の種類」と「選択状態」の2種類のフィルターから設定します。
編集したい項目を選択して「図形フィルター」欄の右側にある[…]の3点アイコンをクリックすると、フィルター設定のダイアログが表示されます。
ダイアログにある「図形種類の追加…」ボタンからは、対象としたい図形の種類を選択できます。
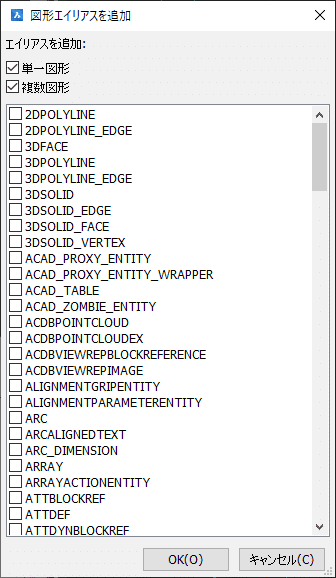
図形の名前はDXFのオブジェクト名になっています。
「複数図形」のチェックは同じ図形が複数選択されている場合にも表示したい場合に選択します。
「フィルターを追加…」ボタンからは、選択状態の種類を選択できます。選択状態は次の3つがあります。
NO_SELECTION(未選択)
OBJECT_ANY(図形を一つ選択)
OBJECTS_ANY (図形を複数選択)
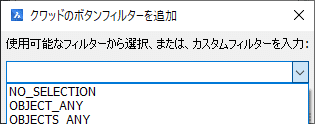
図形の種類に関係なく選択されている図形の状況のみで指定する場合に設定します。
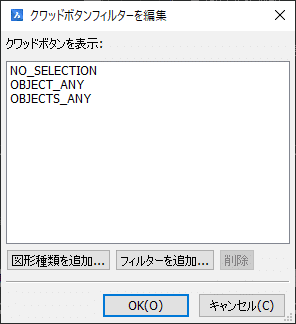
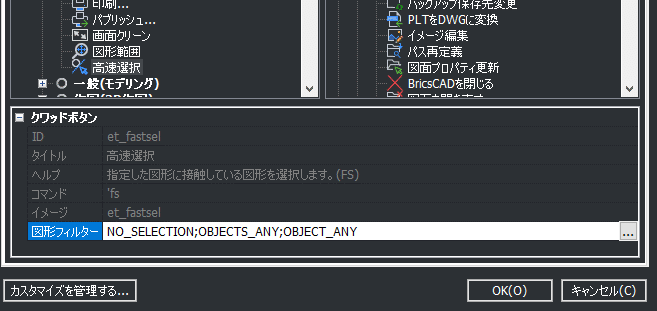
設定後にインターフェスのウィンドウをOKボタンで終了して、実際にクワッドメニューを動かしてみると、追加されて利用可能になっていることがわかります。
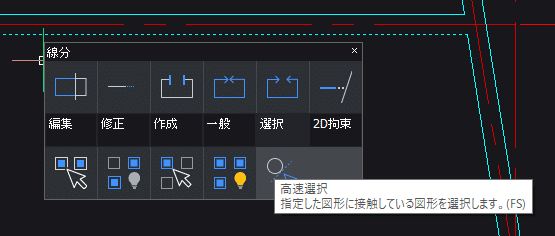
タブを増やしたい場合
クワッドメニューにある「編集」、「修正」、「一般」などタブ自体を増やしたい場合は、クワッドの項目を右クリックしてメニューから「クワッドタブを追加」をクリックします。
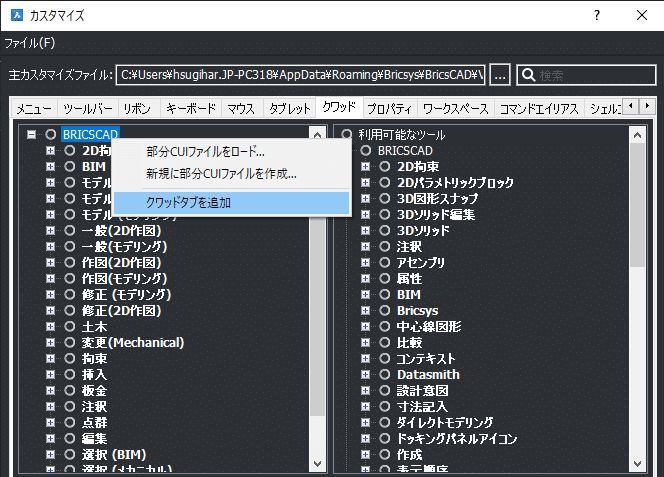
「クワッドタブを追加」をクリックすると、ダイアログが表示されるので、ラベルとタイトルを入力します。ラベルはクワッドメニューに表示される名称で、タイトルはメニューを認識するため判別しやすい名前を付けておきます。同じ名前でも問題ありません。
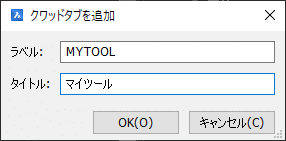
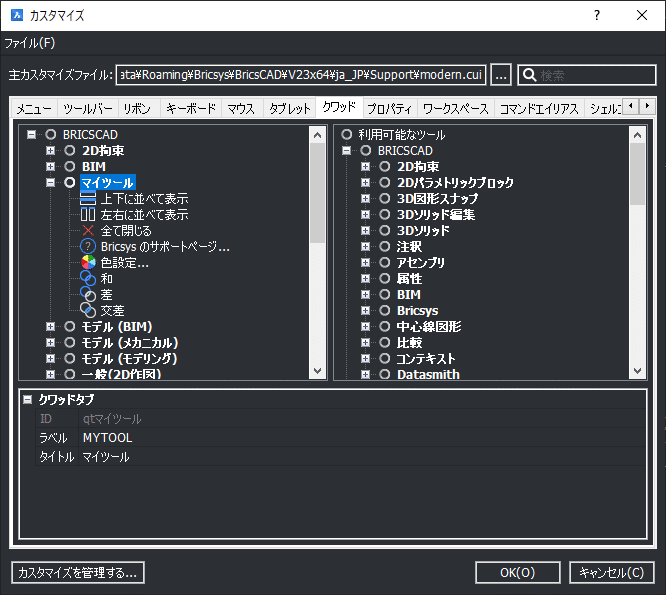
設定が終わったらOKボタンで終了して追加されたツールが表示されるか確かめてみましょう。
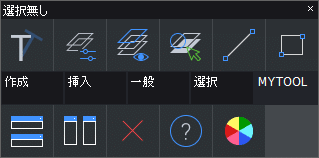
クワッドからアイコン(コマンド)を削除する
クワッドメニューにアイコンを表示したくないコマンドがある場合は、「クワッドアイテムをカスタマイズ」から、その項目を削除してしまうだけでいいです。不要な機能を選択してからDeleteキーで消えます。
特定の状況に対してアイコンを表示したくない場合は、項目を選択して、フィルターの内容を調整します。
以上で、クワッドアイコンについて解説いたしました。
自分が使いやすい設定にカスタマイズして、快適な作図環境を作ることができますのでぜひ試してみて下さい。
アプリケーションを開発されている方は、開発したコマンドを状況にあわせて表示されるように作り込むことで BricsCAD の操作体系にマッチしたユーザー体験を提供できますので活用してみて下さい。
追加する際は、中の人的には BricsCAD 本体のメニュー改変に引きずられないように、はじめはメインのメニューファイルではなく独自の部分メニューファイルとして作成する事をお勧めします。
では、よいCADライフを 😊
#CAD #BricsCAD #ブリックスキャド #互換CAD #DWG #テクニック #生産性アップ #クワッドメニューはいいぞ #AI


