
BricsCAD®のラスター(画像)ファイル対応まとめ
この記事は、BricsCAD で扱えるラスター イメージ ファイルの種類についてのお話です。
そもそもラスター イメージ ファイルとは?
コンピュータでいうラスター イメージ (Raster image)とは、簡単に言うと写真やコピー機などでスキャニングした画像データの事を指します。
Windows のビットマップ(BMP)やデジカメのジェイペグ(JPEG)などが有名です。ウェブ系の人だと、PNG や GIF ファイルなども馴染み深いかもしれませんね。
ラスターイメージはどのファイル形式もピクセルという単位の縦横のマス目に色の情報が入っている形のデータであるため、拡大してみるとカクカクした状態で見えます。
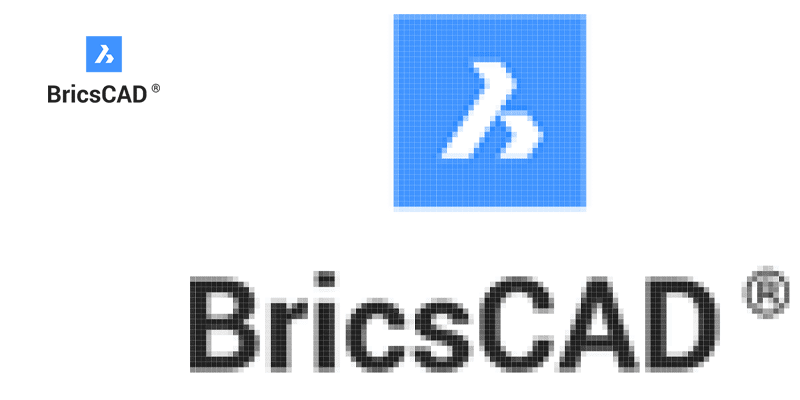
BricsCAD 含め CADソフトは基本的な線や円をベクターデータで作図していくものがほとんどですが、図面の情報として写真を貼り付けたりすることもあるためラスターファイルも扱えます。
DWG や DXF のファイルのフォーマットでもラスターの扱いについて決まりがあり、BricsCAD もそれに則ってラスターデータを扱うことが出来ます。
ファイル参照できるラスターファイル
BricsCAD V22 で図面ファイルに外部のファイルを参照して表示する形で利用できるファイル形式は、つぎのとおりです。
.bmp : Windows ビットマップ
.jpg / .jpeg : Joint Photographic Experts Group
.pcx : PC ペイントブラシのピクチャ
.png :ポータブル ネットワーク グラフィックス
.gif : グラフィックス・インターチェンジ・フォーマット
.tga : Truevision Graphics Adapter
.tif / .tiff : タグ付きイメージ ファイル形式
.jp2 / .j2k : JPEG 2000
.ecw : 高品質・高解像度を保持した状態で画像データを高圧縮したフォーマット、Enhanced Compressed Wavelet format の略称
.sid : MrSID - 多重解像度シームレス画像データベース(Multi-resolution Seamless Image Database)
.mti : Bricsys社の大容量画像用ラスターフォーマット、Multi-resolution Tiled Image の略称
.wmf / .emf : メタファイル、拡張メタファイル
なお、太字になっている拡張子は、AutoCAD やその他多くのDWG対応CADソフトでも対応しているファイル形式になります。
一般的によく利用される、jpeg や png、bmp ファイルの他に、Bricsys の母体であるキサゴングループ(本社:スウェーデン)が測定機メーカーとしては世界最大手である事もあり、地理情報など非常に大規模な画像を扱う際に最適化されている ecw や sid、mti といったファイル形式が充実している点は特徴的と言えるかもしれません。
フォトレタッチレベルの編集は必要ないため、RAW 形式のファイルは対応していませんので、RAWデータしかない場合は上記いずれかのファイル形式へ変換が必要になります。
ファイルに埋め込みするラスターファイル
前述のファイル参照の場合は、図面ファイル外にある別のファイルを参照して表示するタイプですが、それとは別に図面ファイル内にデータを取り込んでしまう方法もあります。
その方法は Windows の OLE という仕組みを使って OLE オブジェクトとして貼り付ける形となります。
使い方自体は簡単で、他のソフトで開いているデータをクリップボードへコピーして、BricsCAD 上で貼り付けするだけです。(いわゆるコピペ。)
コピーしたデータが OLE に対応したソフトウェアのものだと、そのソフトのデータとして張り付いたりしますので、実際には画像だけではなく様々なデータを貼り付けできます。
どの形でも埋め込みされたデータが図面ファイル内に内包されるため、図面ファイル自体のファイルサイズがその分大きくなります。そのため、不用意に高解像度な写真を貼り付けしてしまうと、図面の内容の割にファイルサイズが大きなデータが出来上がってしまうという点は気に留めておくといいでしょう。
なお、コピー元のソフトウェアによってはクリップボードに複数の種類のデータタイプが出来ていることがあります。この場合、BricsCAD の「形式を指定して貼り付け」(_pastespc)[ショートカット:CTRL+ALT+V] のコマンドを実行することで、どの種類で貼り付けするかを選択することが出来ます。
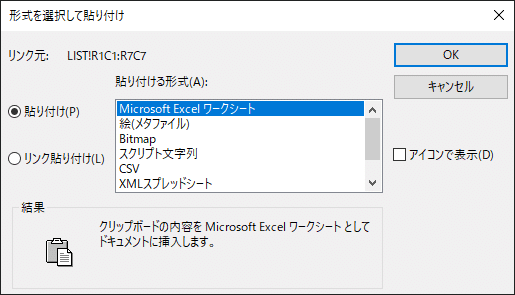
エクセルシートとしてだけでなく、ビットマップやスクリプトとして
貼り付けできることがわかります。

貼り付けしたデータを選択してプロパティを見ると、
図形の種類が「OLEフレーム」となっていることが確認できます。
またソースアプリケーション欄でデータの種類を確認できます。
OLE 貼り付けする場合の注意点
OLE として貼付けする方法は、他のソフトウェアとの連携という面で便利ですが、CAD データを管理・運用する上で注意点があります。
まず、OLE として貼付けされたデータの表示は、コピー元のソフトや OS でそのデータ形式がサポートされている必要があります。サポートがない環境でファイルを開くと、貼付けされているデータは枠のみ表示されて中の部分は欠けた状態で表示されたりします。
ありがちなのは、Microsoft社の EXCEL データを貼り付けたデータを他の人に渡したら、EXCEL のない環境であったために EXCEL表の部分が欠けてしまったとか、10年以上前のデータを見ようと思ったら OLE 元のソフトウェアが無くなっていて対処できない! というケース、あとは OLE は Windows の仕組みであるため Windows 以外の OS では表示されないといった点です。
したがって長期保存する図面ファイルでは、ファイル仕様がオープンになっていて後々でも使用されている可能性が高いデータで貼付けしておいて、リスクを低減したり、そもそもOLEの埋め込みをしないといった事をしたりします。
以上、BricsCAD における ラスターイメージの対応フォーマットについてまとめました。他の CAD で作成された DWG, DXF の図面ファイルも、対応しているラスターファイルのフォーマットであれば問題なく表示されます。
では、良いCADライフを!📸


