
BricsCAD®でフォトグラメトリから3D モデルを取り込みしてみる
中の人の夏の自由研究ということで、フォトグラメトリで作成した3D モデルを BricsCAD に取り込んでみるという遊びをしてみたので、その流れについて書いていこうと思います。
フォトグラメトリってなに?
という方に少し解説すると、写真測量法などと言われることもありますが、最近よく使われるフォトグラメトリは狭義の意味で、デジタルカメラ等で多面的に撮影した複数のデジタル写真をコンピュータで画像解析し、3次元のモデルやグラフィック等を得るプロセスを指す言葉として用いられます。
複数の写真間で撮影点と対象物にできる3点で三角測量を大量にやる事でモデル化立体化する方法といってもいいかもしれません。
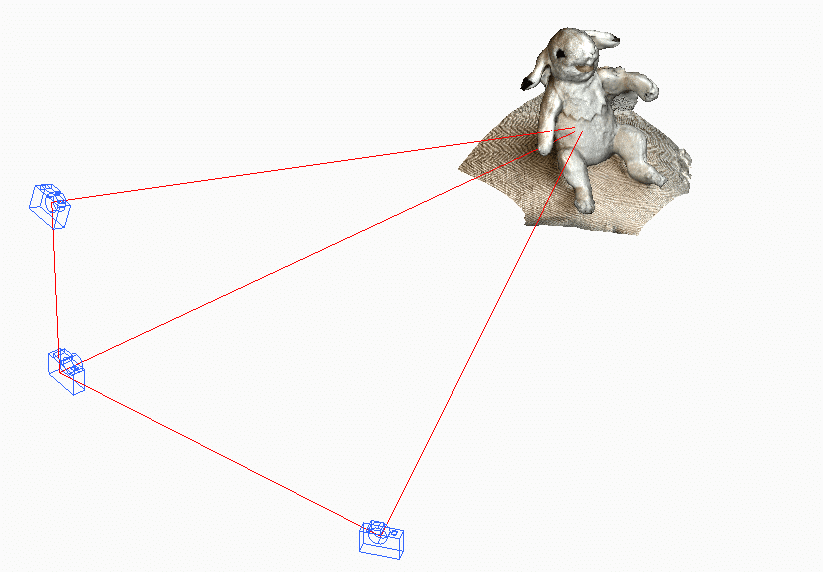
インターネットやカメラ、スマートフォンなど技術や環境の進化によって写真をパシャパシャ取ってサービスに送るだけでモデル化できるお手軽さが実現されたため、素人にも簡単に扱える世界が来たといえます。
はじめにやること
取り込むためのモデルがないと始まらないので、フォトグラメトリのアプリで対象のモデルをスキャニングします。
手軽にスキャニングするためにスマートフォンで使えるフォトグラメトリ対応アプリはいくつかありますが、今回中の人が使用したのは、WIDAR というスマホアプリです。

iOS と ANDROID 用のアプリがあるのでカメラのあるスマホであれば簡単に対象のモデルを撮影してフォトグラメトリできます。
アプリが決まったら、あとはモデル化したい対象物を決めていい感じで撮影できるように整えます。
対象を撮影する
今回撮影したのは、鳥獣戯画に登場するウサギ 🐰 をモチーフにしたぬいぐるみです。(中の人の私物😄)
前述の通りフォトグラメトリは、対象になるモデルの写真を大量に撮影して立体化する仕組みなので、死角がないようにくまなく撮っていきます。
今回は50枚ほど撮りましたが、数が多いほどモデルの精度も高くなるようです。また、光の加減や写真に特徴的なポイントがあるようにする事にも注意して撮影すると綺麗なモデルができやすくなります。
写真を送信してモデル化
取り終わったら写真を WIDAR のサーバーにアップロードする流れになるのでアップして3Dモデル化してもらいます。(お手軽です。)
しばらくすると出来上がった通知が来るので、完成状態を表示してみます。
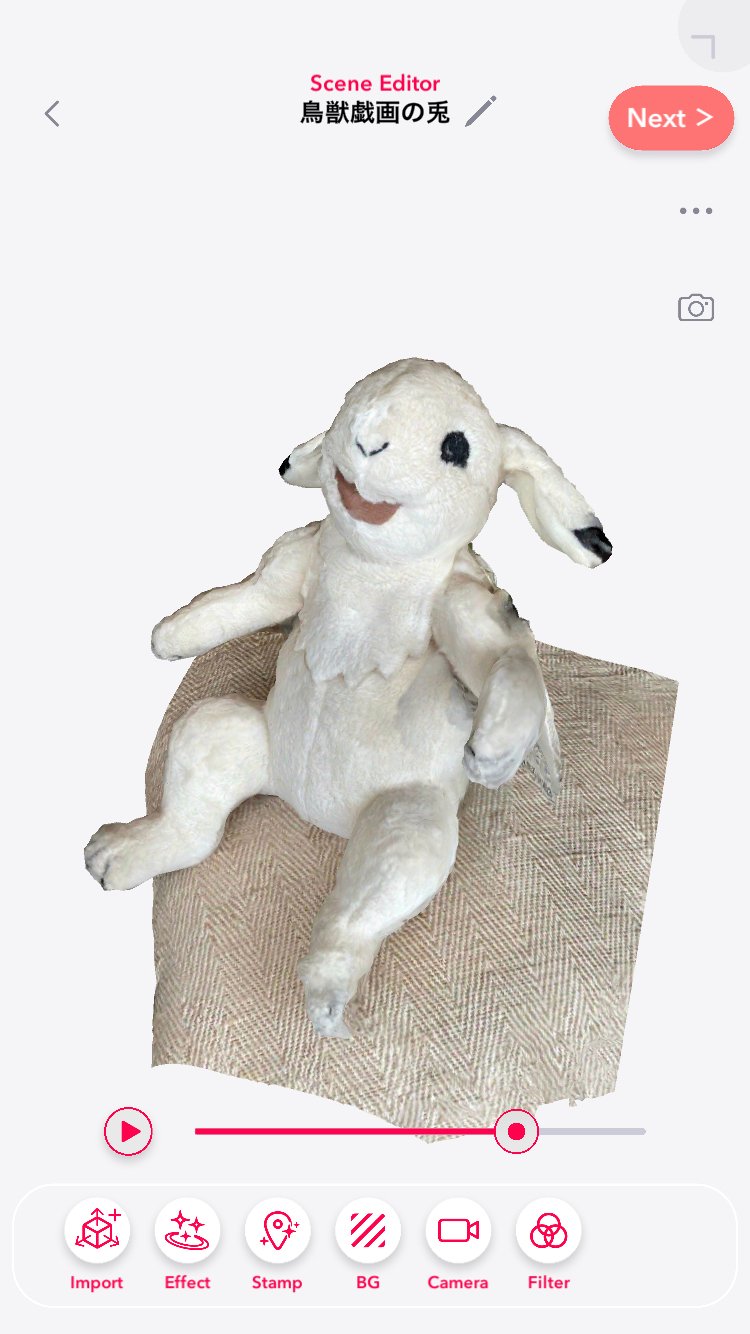
モデルのデータを書き出しする
BricsCAD ではいくつかの3D データ形式に対応していますが、WIDAR から書き出しできる形式の中で BricsCAD が対応しているのは OBJ形式になるので、WIDAR のシェア機能から OBJ形式を選択してエクスポートします。
なお、BricsCAD Lite を使用している方は、OBJ形式のファイルをインポートできないので、Collada(.dae)ファイルでエクスポートできるアプリを探してみると良いかもしれません。
書き出したファイルは BricsCAD で扱える場所に移しておきます。

モデルのデータを BricsCAD にインポートする
いよいよ BricsCAD にモデルを取り込みます。
といっても、むづかしいことはなく、BricsCAD のインポートからOBJ形式を選択してモデルデータを選択して開くだけです。
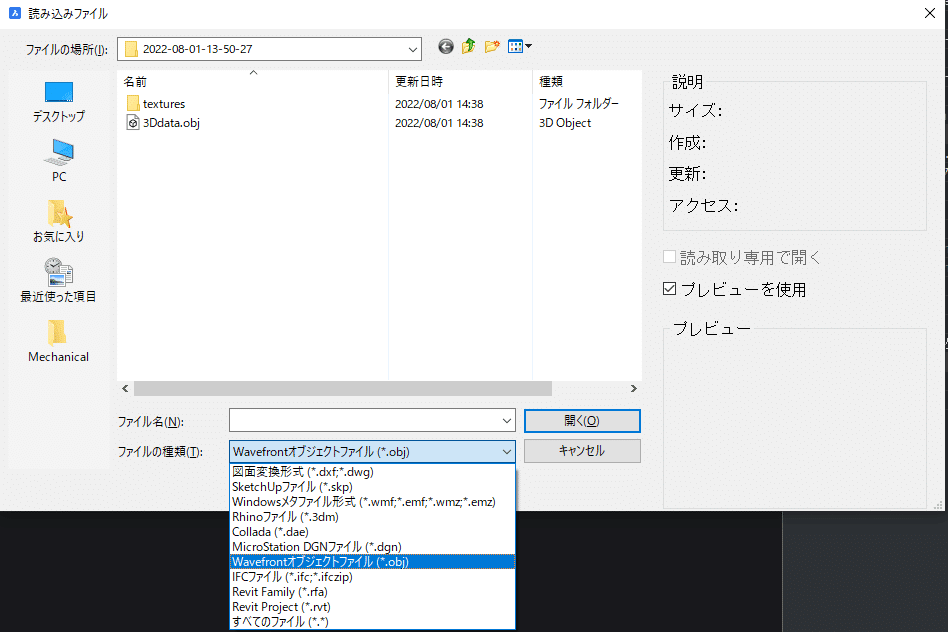
挿入されたデータを確認
挿入されたデータは、XZの軸が平面方向(Y軸が奥行き方向)になっていました。CG系のデータではよくあるタイプです。
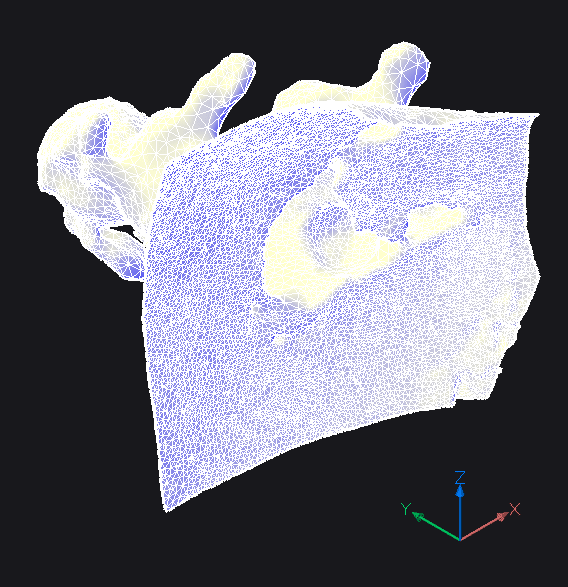
これを CAD で扱いやすくするために、 XY軸の平面に合わせるようにマニピュレータで 90度回転したり、原寸大にしたい場合はサイズを変更したりします。なお、90°ごとに回転する場合は、直交モードをONにしておくとやりやすいです。
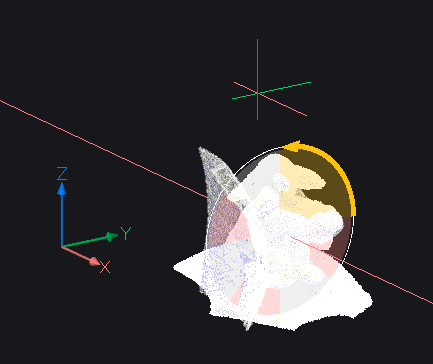
表示の調整
読み込み直後だと表示がメッシュ状態になっていますが、WIDAR からエクスポートされたデータセットの中にテクスチャのデータも入っているので、表示スタイルをリアリスティックな表示に切り替えてみます。
読み込んだ段階で割当できている状態で読み込まれなかった場合は、マテリアル(_materials)のコマンド([ビュー]タブにマテリアルパネルがあります。)からマテリアルを作成しテクスチャのイメージファイルを選択して割り当てます。


ちょっとキモさがありますね。
これで CAD データとして扱える形で、取り込めたことになります。
モデルを断面表示してみる
取り込んだだけでは面白くないので、モデルを断面表示してみます。
ワークスペースをモデリングに切り替えて、断面図コマンドから断面オブジェクトを作成します。

断面線をモデルを通るように作図するとモデルが断面表示されます。

メッシュ状態なので裏面が見えます。
アニメーションしてみる
モデルをくるっと一周廻るアニメーションを作成してみます。
まずは、カメラの通り道となる図形を作成します。今回は円を使いましたが、スプラインで作成するとなめらかなカメラワークが作れたりします。

次に撮影ルートを設定します。
まず、アニメーションパス(_anipath)コマンドを実行します。
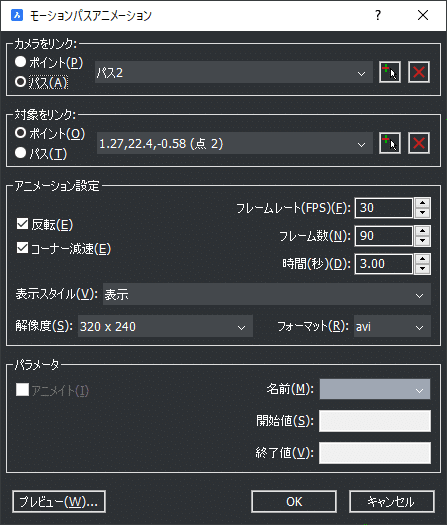
ダイアログ上で設定をします。今回はつぎのような感じで設定しました。
カメラをリンクの欄は、"パス"を選択してから作図した円を選択。
対象をリンクは、"ポイント"の選択してモデルの中央あたりを指示。
アニメーション設定の欄では、"時間(秒)"を3秒に設定。
左下のプレビューボタンをクリックすると、カメラの動きを確認できます。
OKボタンで書き出しすると、下のようなファイルで書き出しされます。
BricsCADでフォトグラメトリからのモデル活用出来そう。 pic.twitter.com/gi22SE1p4x
— BricsCAD Japan (@BricsCADJapan) August 3, 2022
活用方法は色々と
ということで、フォトグラメトリから生成したモデルを BricsCAD に取り込み、ちょっとしたアニメーションを作成するところまでの流れを書いてみました。
難しい知識を知らなくても簡単にできてしまうのはテクノロジーの進化の凄さですね。今回は小さなぬいぐるみを取り込んでみましたが、より大きな空間なども基本的には同じような流れでモデル化→取り込み→いろいろな事に活用、という流れができます。
BricsCAD の場合は、設計用途での使い道が多くなると思いますが、例えば建物だったら3D モデルから平面や断面図、展開図など3D -> 2D 変換的な用途への展開も考えられます。
BricsCAD の体験版(無料)でお試しください
BricsCAD をお持ちでない方は、無料体験版をダウンロードしてみてください。30日間フル機能が使えますので、今回の記事もお試しいただけます。
ダウンロードの仕方は、こちらの記事ごらんください。
では、良い CADライフを!👍
#BricsCAD #ブリックスキャド #無料体験版 #DWGビュアー #ダウンロード #互換CAD #BricsCADテクニック #夏の自由研究


