
BricsCAD®の注釈尺度とは
BricsCAD®では、寸法や文字、ブロックなど尺度によって表現が変わるオブジェクトについて、尺度ごとの表示をコントロールする注釈尺度の仕組みが備わっています。
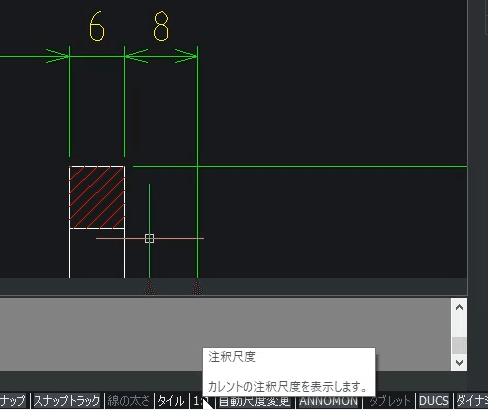
自動尺度変更の欄を有効にしておくと、注釈尺度を切り替えた時に
寸法図形に対して自動的にその注釈尺度が追加されます。
設計内容を構築するモデル空間と出力用のレイアウトを行うペーパー空間の仕組みと、注釈尺度のしくみを組み合わせて使うことで、1:50 、1:100、 1:200、あるいはフリースケールといった、複数尺度の図面表現を一つのファイルで作成することが出来ます。

それぞれ注釈尺度設定を変えた例
上記のイメージでは、注釈尺度のサイズによって文字の大きさが変わっています。図面として出力する際に、寸法値の文字サイズがバラバラだと統一感がないので揃えたいという場合には、寸法を異尺度対応の寸法スタイルで作成し、各寸法に対して表示したい尺度を追加することで整えることが出来ます。(寸法図形のプロパティからも個別に設定できます。)
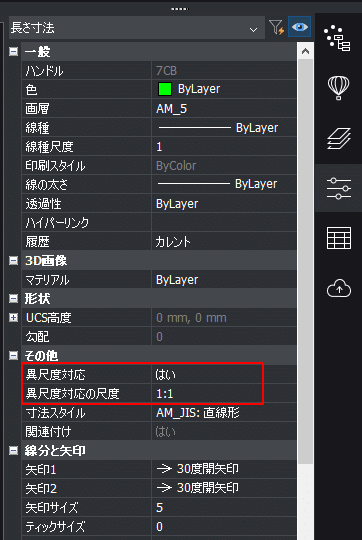
プロパティからの注釈尺度は、「異尺度対応の尺度」の3点ボタンをクリックすることで追加できます。

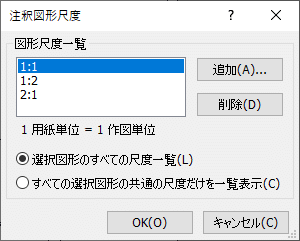
(追加ボタンから表示したい尺度を追加します)
整えると、下のイメージのように寸法値が同じサイズになります。

この例では、6と8 の寸法には 1:2 を追加していないため表示されていません。
また、各注釈尺度ごとに表示位置を変更することもできます。
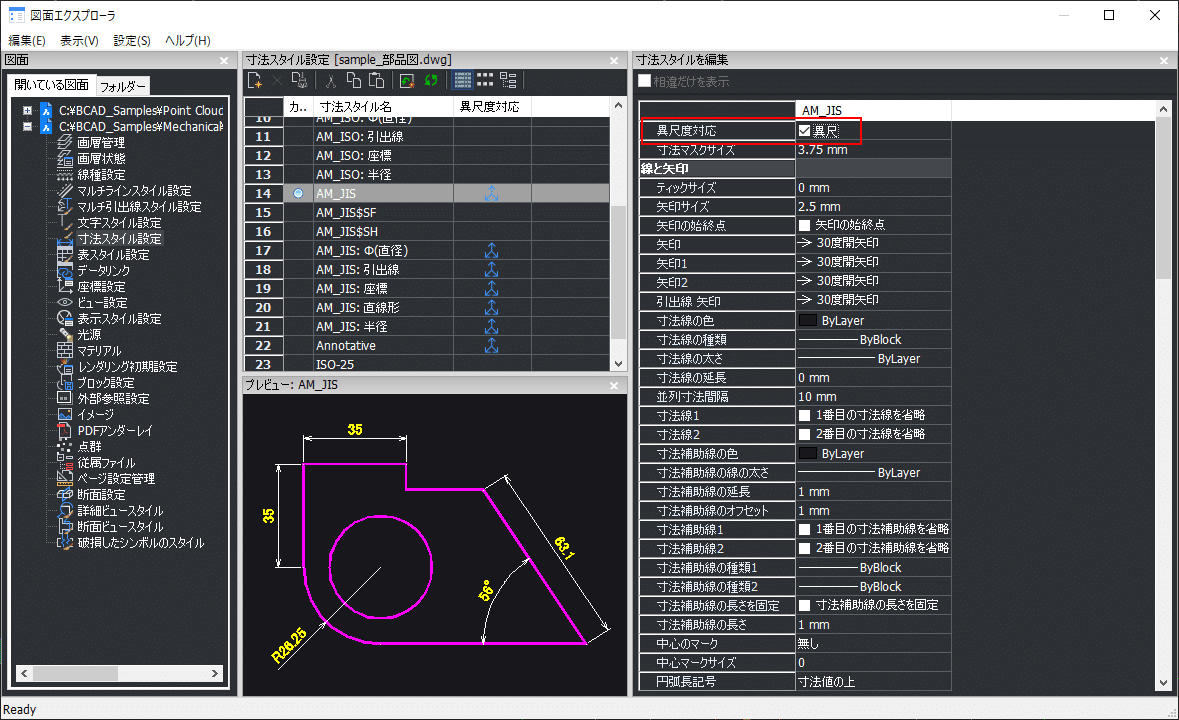
異尺度対応スタイルになっている寸法にカーソルを当てると、青い三角スケールアイコンが表示され、異尺度対応の図形であることが分かります。
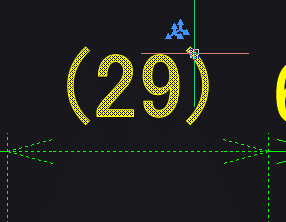
以上、BricsCAD®の注釈尺度について簡単に解説しました。
注釈尺度は ネイティブDWGファイル対応のCADで活用できる機能です。
注釈尺度は少々わかりにくい概念かもしれませんが、一つのファイルで複数の図面表現を行えるようになることで、CADデータを効率よく扱う事のできる仕組みですので活用してみてください。
では、よいCADライフを!📐


