
BricsCAD® で画像を作成する方法
この記事では、BricsCAD から図面のイメージファイルを作成する方法についてまとめています。
ラスターイメージを作成する
BricsCAD からイメージファイルを書き出しする手段は複数あります。
ラスターイメージとして書き出しする場合はファイルのフォーマットごとに以下のコマンドがあります。
BMPファイル: _bmpout
PNGファイル:_pngout または _screenshot
WMFファイル: _wmfout
EMFファイル: _wmfout (ファイル形式でEMFを選択)
上記のうち、screenshot のコマンドはOSのスクリーンショット(printscreen)機能とは別の機能ですが、正方形のイメージが書き出しされるため、表示されている作図領域の縦横比率により表示されている領域外の部分も書き出しされることがあります。
その他の _bmpout, _pngout, _wmfout は現在表示している作図領域をそのままを各フォーマットの画像として書き出しします。
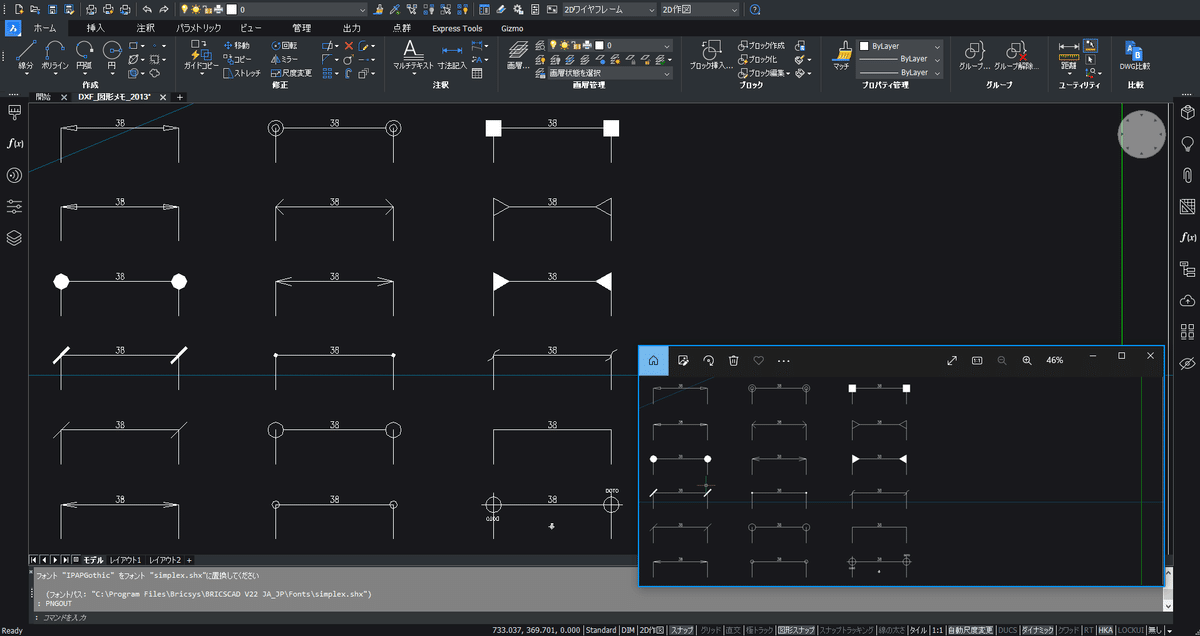
ベクターイメージを作成する
ビットマップや PNG のラスターイメージの他に、ベクトルデータベースのイメージを作成する機能もあります。
それぞれファイルごとに次の機能を使用します。
SVGファイル:書き出し(_export)コマンドからファイルの形式を選択します。
DWFファイル:書き出し(_export)コマンドからファイルの形式を選択します。
PDFファイル:書き出し(_export)コマンドからファイルの形式を選択、または、印刷(_plot)コマンドからPDFプリンタ(Print as pdf.pc3やMicrosoft PDF など)を選択します。
XPSファイル:印刷(_plot)コマンドから Microsoft XPS document writer を選択します。
SLDファイル:wmfout コマンドまたは mslide コマンドから sld ファイル形式を選択します。
DWGやDXFの他、他のCADフォーマットへの保存・書き出しもある意味ベクターイメージの作成と捉えることができますが、今回はイメージとして利用されることの多いファイルを取り上げてみました。
レイアウトをイメージ書き出しする
モデル空間の状態を書き出しする際は、あまり考えずに書き出しできますが、レイアウトに配置されている状態をそのままの形でイメージ書き出しをしようとすると最初に環境を整えるひと手間が必要になります。
低解像度で良ければ OS のスクリーンショット機能を利用するのも手ですが、印刷からラスターイメージを出力することのできるプリンタードライバを使用して出力する方法で書き出しすると、出力品質のイメージを得られます。
ラスターイメージを出力可能なプリンタドライバは BricsCAD V24以前には搭載されていませんので V24以前の方はアップデートするか、ラスターイメージのプリンタを別途導入する必要があります。
例を上げると以下のようなものがあります。
Cube PDF(株式会社キューブ・ソフト)
PDF Creator (pdfforge)
Bullzip PDF printer (Bullzip)
ウェブサイトが日本語化されてないものもありますが、いずれのソフトも日本語対応しています。無償・有償などライセンス形態が色々とありますので、最適と思われるものを選択すると良いでしょう。


プリンタによっては、出力解像度(DPI値)を指定可能なものもありますので、必要な細かさに調整して使用できます。
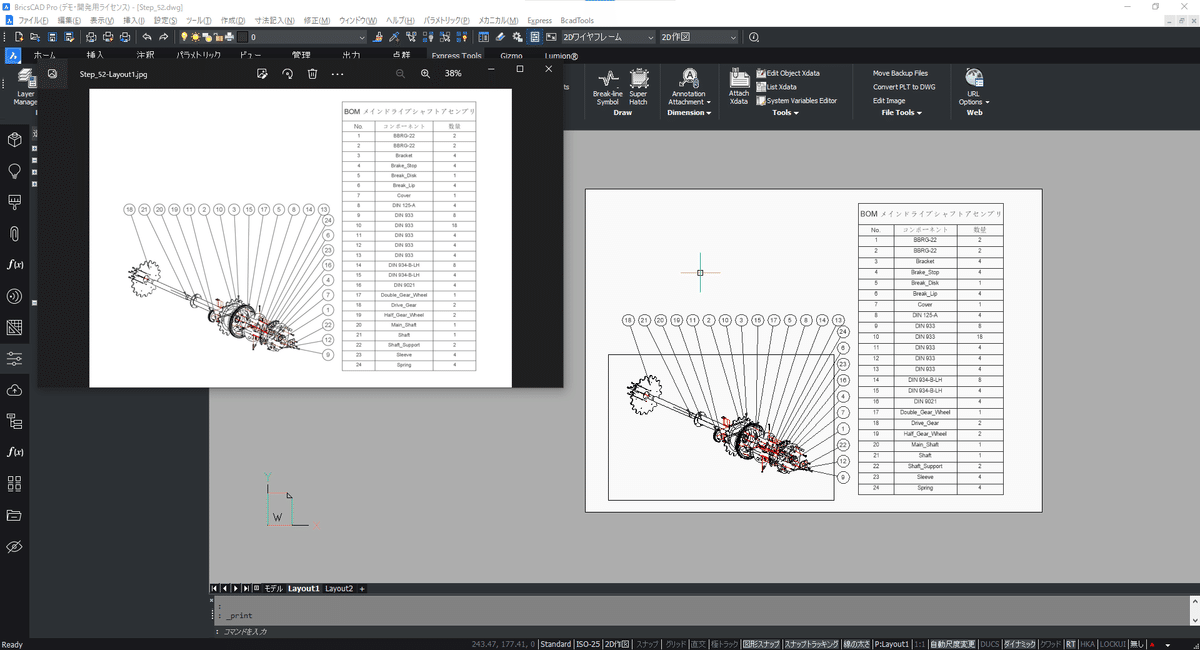
レンダリングイメージをファイルに保存する
BricsCAD には、レンダリング(_render)コマンドがついています。
* Lite の方は、Shape から利用できます。
この機能を使用すると、光源を反映したリアルなイメージを作成することができますが、レンダリング結果をbmp, jpeg, png ファイルとして保存することが出来ます。

ファイルを選択して保存先とファイル形式を指定すると書き出しできます。

TINサーフェスやメッシュで地形を作成して地理的位置設定と太陽の日時設定をしておくと、リアルな日影表現も可能。
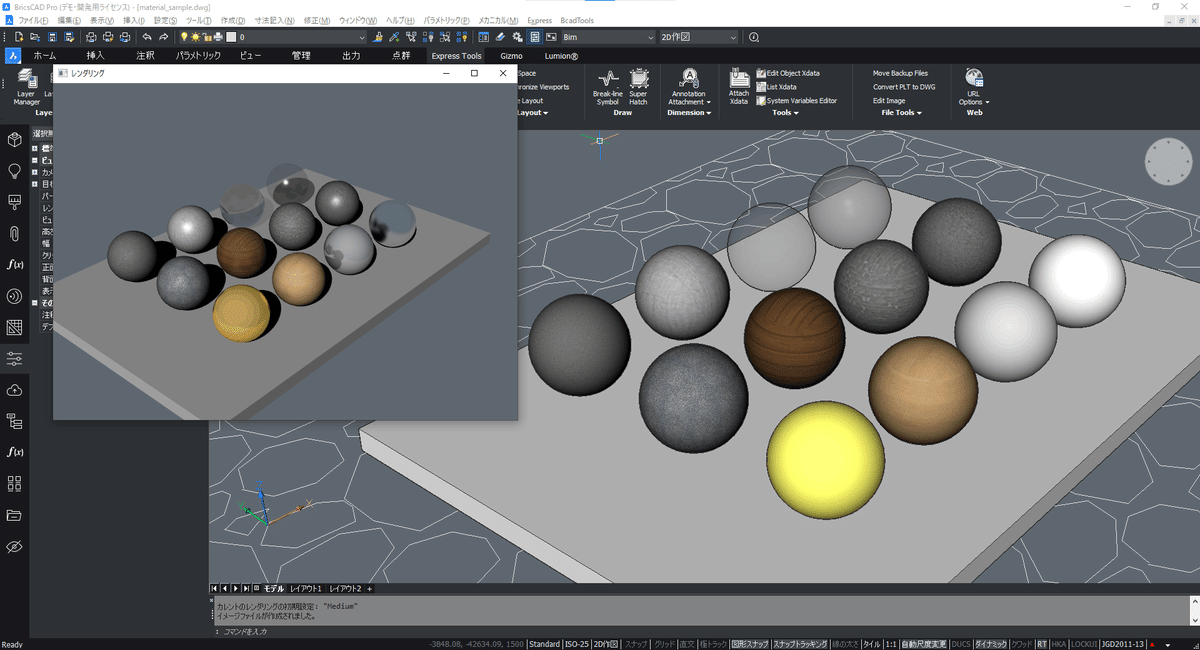
反射や透過が反映されているのがわかります。
では、よいCADライフを 😊
#CAD #BricsCAD #ブリックスキャド #無料体験版 #トライアル #互換CAD #DWG #テクニック #ラスター #ビットマップ #SVG


