
[詳説]BricsCAD®の表機能
表データの扱い
BricsCAD には DWG・DXF 上で表として扱われる、表オブジェクトという図形タイプがあります。
このオブジェクトは、一つの表を表すためのもので、Excel データの OLEでの貼り付けとは異なり CADのオブジェクトとして表計算ソフトのように、行と列で構成されたテーブルを1つのまとまりとして扱うことが出来ます。
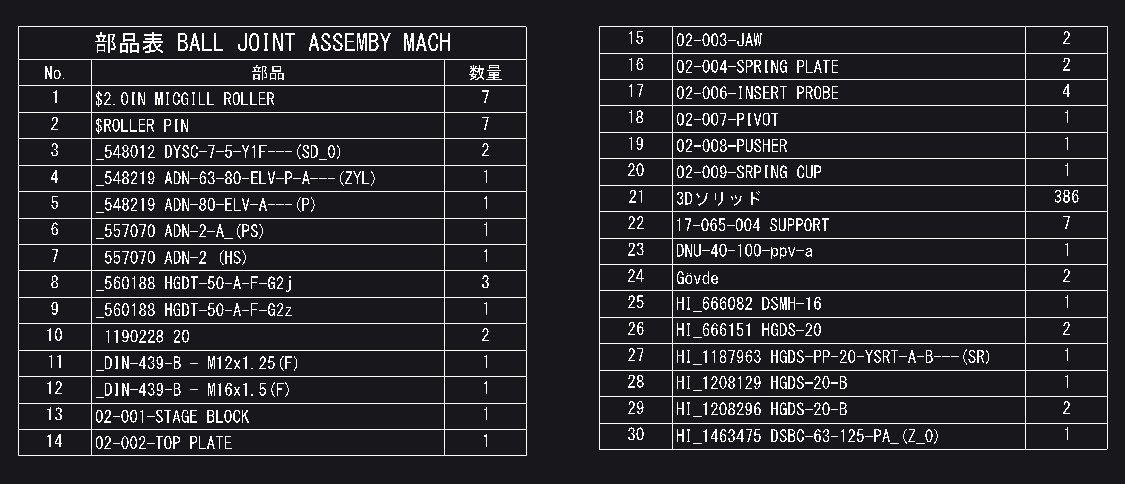
(表全体の高さ調整で段組みも可能です。)
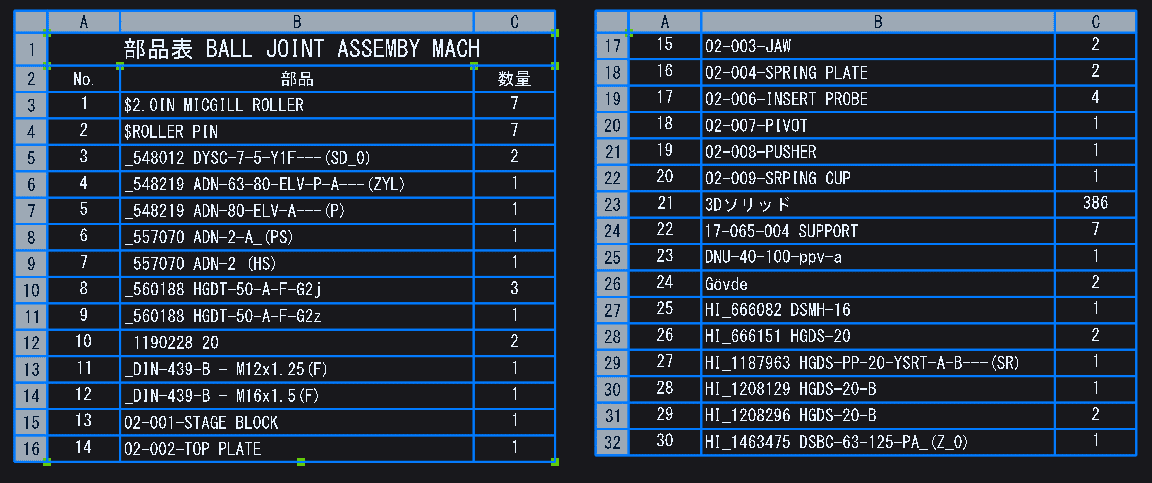
(行・列番号やグリップが出てきます。グリップは位置の調整が出来ます。)
表ツールの内容
表の作成は TABLE コマンドから行います。
コマンドを実行すると、ダイアログが表示されるので、ダイアログ上で細かな設定をしてから表を挿入します。
表の内容をCAD上で入力していく場合は「新規作成」から。
別でエクセル(.xls, .xlsx)や CSV などのファイルを作成してある場合は、「データから」を選択して、「挿入」ボタンから CAD上に配置します。
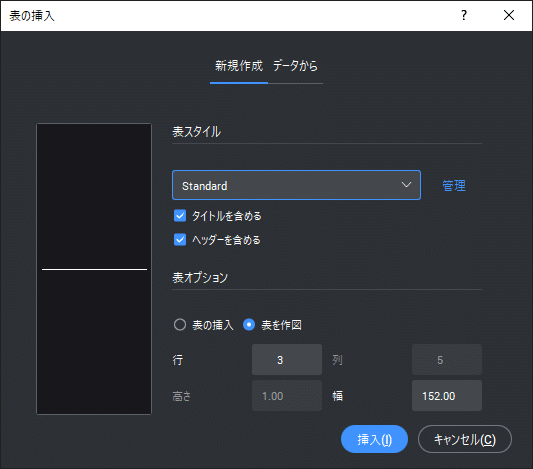
行数や幅がわかっていれば先に入力しておく事ができます。
(挿入後に調整も可能です。)
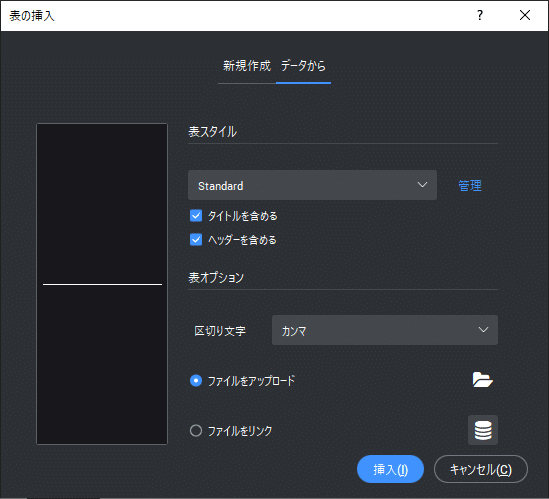
ファイルから読み込んで利用する場合は「ファイルをアップロード」。ファイルとリンクさせて連携して利用したい場合は、「ファイルをリンク」の右にあるボタンからファイル選択します。
なお、EXCELなどの表計算ソフトから、コピー&ペーストで、表オブジェクトとしてペースとしたい場合は、「形式を指定して貼り付け」(PA)で、「XMLスプレッドシート」または、「CSV」を選択して貼り付ける流れで対応できます。
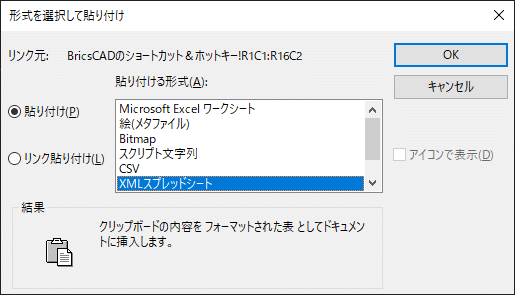
XMLスプレッドシートのほうがフォントなどの見た目を維持しやすいです。
表スタイル
表挿入ダイアログの表スタイルの「管理」ボタンから「表スタイル」を設定することが出来ます。
表で使用する「表スタイル」は図面エクスプローラ上で設定しますが、データの種類ごとに「セルスタイル」を作成しておくことで、適用が楽になり、表データを一貫性のある表現に保ちやすくなります。
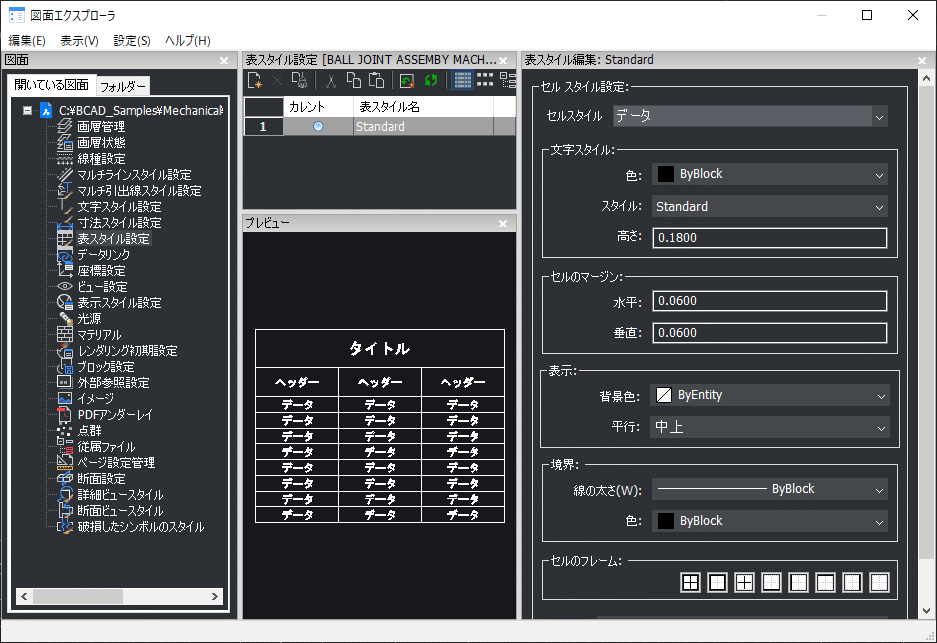
なお、主にカスタマイズ向けになりますが、ダイアログでなくコマンドラインで作成したい場合は、 -TABLE コマンドを使用します。
表の編集
作成した表は、当然編集も可能です。
表オブジェクトを選択した状態で、編集したいセルの位置をクリックするとすぐに表の編集モードに変わります。
表オブジェクト選択前にセルを指定したい場合は、セル編集(_TABLEMOD)機能を実行してセルの位置をクリックすることでも編集できます。
表の編集状態になると、表編集用のツールバーが表示されます。

左から、行の追加と削除、列の追加と削除、文字位置やスタイル周りの設定、表やセルのプロパティ設定。といった形でグループ化されています。
行・列の追加は現在のセル位置の前か後かで追加できます。
セルの表示形式(フォーマット)
Excel などの表計算ソフトでよくあるセルの書式設定(データをどのタイプで扱うか)もあります。基本は表のスタイル側であらかじめ設定しておくことが多いかと思いますが、個別のセルを編集する場合は、表ツールバーの "%.." のアイコンから変更できます。
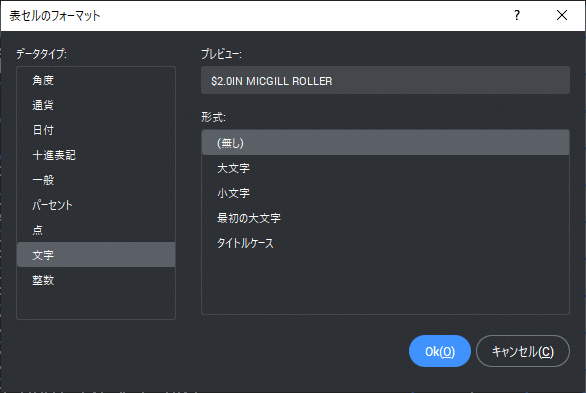
CSVやMS Excel ファイルへの書き出し方法
表オブジェクトを他のソフトウェアなどで流用したい場合に、表計算向けのフォーマットで書き出したくなることはままあります。
このようなときは、表書き出し(_EXPORTTABLE)機能を実行して書き出したい表を選択することで、表データのファイル(.csv または .xml)に書き出しできます。
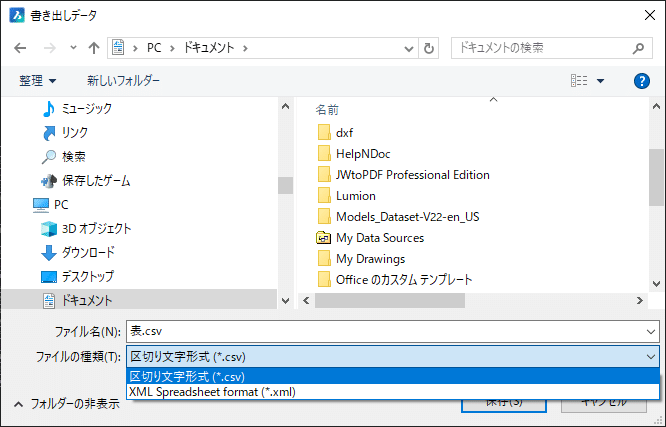
CSVやMS Excel ファイルとのリンク
表の挿入時にファイルをリンクして挿入する流れとは別に、表データとのファイルリンクを作成しておいて指定して使うという流れもあります。
表データとのファイルリンクを作成するには、データリンク(_DATALINK)機能を使用します。
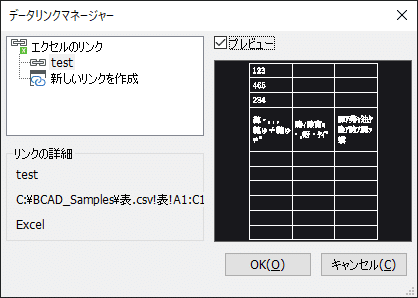
コマンドを実行すると、データリンクマネージャが表示されるので、ツリーにある「新しいリンクを作成」からリンクする表データの選択や表の名前などの設定をしてリンクを作成します。
選択可能なファイルは、.CSV, .XLS, .XLSX です。
なお、大きな表データの場合、プレビューの表示に非常に時間がかかるので、プレビュー表示はあらかじめ外しておいたほうが良いです。
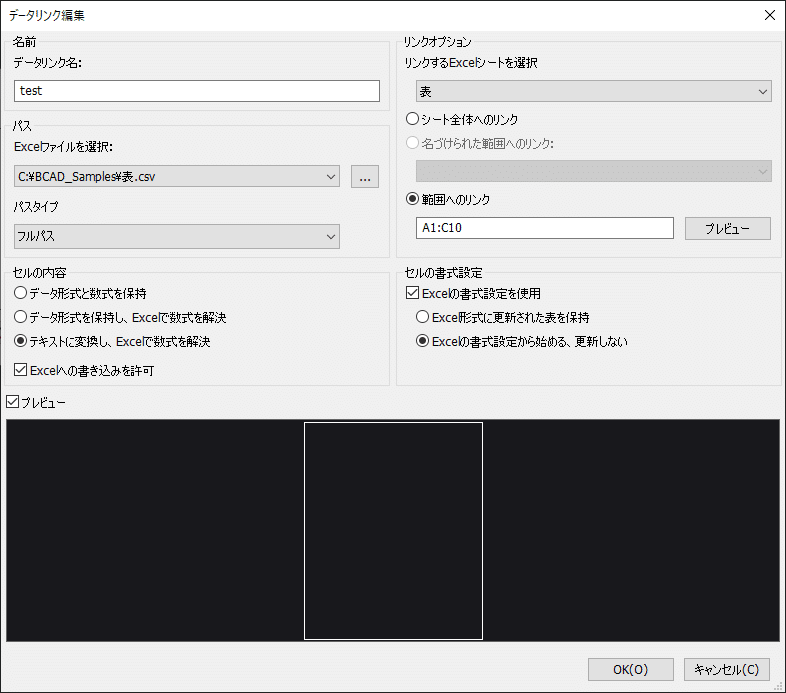
フィールドの利用
セル内では通常の文字編集と同様にフィールドを設定できますが、表内のセルの情報を使用する場合は、表計算ソフトのような形でセル指定の計算などが行えます。
そのため、集計や簡単な見積もりなどの表を作成することが出来ます。
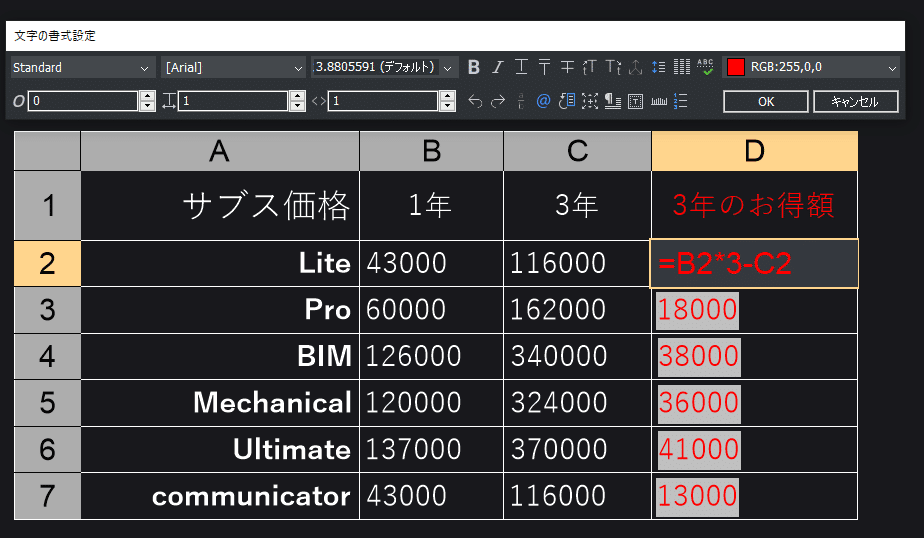
= 始まりでセル値の計算をしています。
部品表・仕上表・集計表としての利用
BricsCAD の Mechanical や BIM では、BOM(Bill of Materials)の機能があります。
この機能は、図面ファイルやプロジェクト内のデータを自動集計して表オブジェクトとして配置する機能です。自動集計なので、変更が加わった際に表のデータにも反映されるメリットがあります。
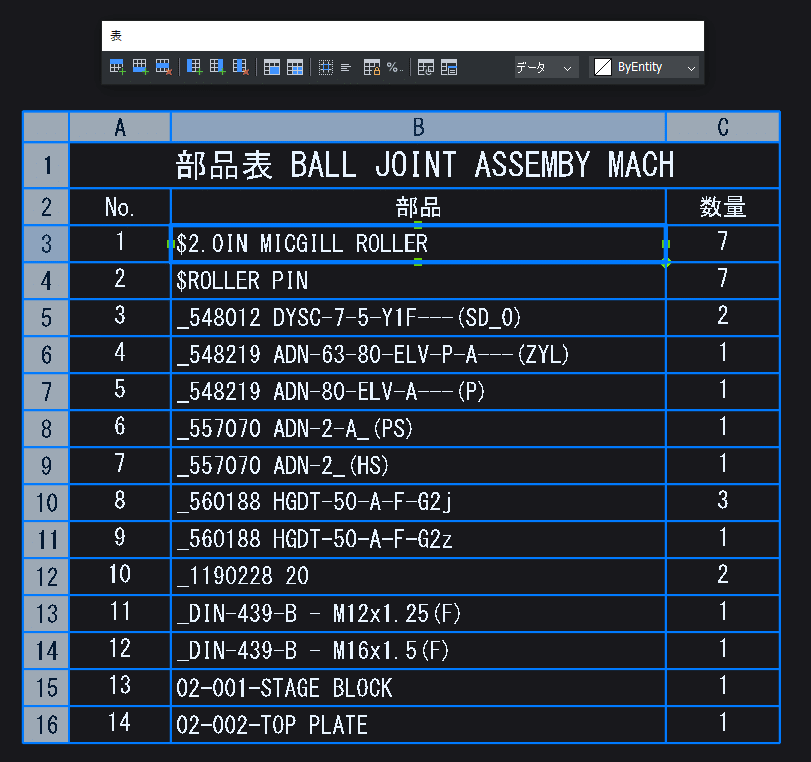
機械設計ではバルーンと合わせて使うことが多いですね。
BricsCAD の BOM機能は機械設計だけでなくBIM でも利用されます。仕上げ表や建具表をCADデータとして作成・生成することも出来ますので効率的な設計図書の作成に便利です。
表オブジェクトは、DWGの図形としては割と新しめの図形タイプになります。登場した当初は重たすぎて使いにくくあまり活用されていないような状況が続いていましたが、BricsCAD での扱いも年々改良が重ねられてパフォーマンスを含め、かなり快適に扱えるようになってきていますので、ぜひ、活用してみて下さい。
では、よいCADライフを!🧮


