
[詳説]BricsCAD® V23 のインターフェス設定
BricsCAD V23 で追加された機能として特徴的なものの一つに、「インターフェス設定」の項目が目立つ位置に表示されるようになったという点があります。

赤枠の欄はどちらも同じ機能で、上がツールバー、下がリボンに表示されているものになります。
項目をクリックすると、インターフェス設定のダイアログが表示されます。
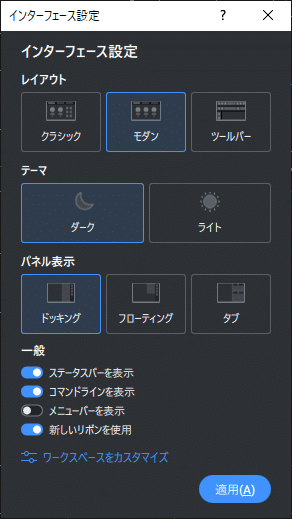
設定の内容
それぞれの設定内容は次のようになっています。
レイアウト
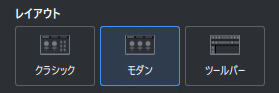
レイアウトは、インターフェスのスタイルを選択します。
それぞれの内容は次の通りです。
クラシック:V22 で標準だったリボンメニュー主体のレイアウト。
モダン: V23 で再構成されたリボンメニュー主体のレイアウト。
ツールバー: 古いたくさんのツールバーを表示して使うレイアウト。
他CADで"クラシック(ツールバー)" となっていることが多いです。
テーマ
テーマでは、インターフェスの背景色を選択します。

各設定の内容は次のとおりです。
ダーク:暗い背景
ライト:明るい背景

尚、モデルやレイアウトなど作図領域の背景色を変えたい場合は、オプション設定内に設定があるのでそちらから設定できます。
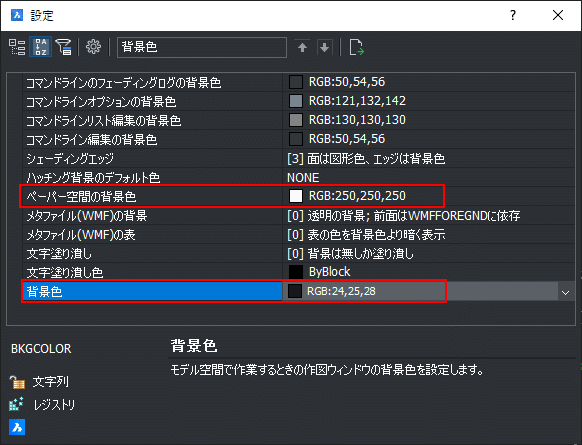
パネル表示
パネル表示は、レイヤーやプロパティなどのパネルをどういった状態で表示するかを選択します。
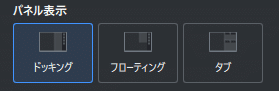
各設定の内容は次のとおりです。
ドッキング:パネルを左右にドッキング状態(作図領域のサイズを変更して展開)で表示します。
フローティング:パネルを浮動状態(作図領域上に重ねて展開)で表示します。
タブ:ドッキングした状態ですが、各パネルの切り替えをアイコンではなくタブで行う形で表示します。
ドッキングとフローティングは一見して差がわかりにくいかもしれませんが、パネルのON/OFF切替を頻繁にされる場合は、作図領域の表示に影響しにくいフローティングの使用が中の人的にオススメです。
一般
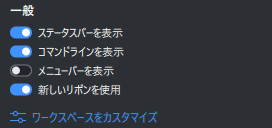
一般の内容はその他のインターフェス設定についてコントロールします。
ステータスバー:下部に表示されるステータスバーの表示をコントロールします。
コマンドライン:コマンドラインの表示をコントロールします。
メニューバー:メニューバーの表示をコントロールします。
新しいリボン:検索機能の付いた新しいタイプのリボンで表示するかどうかをコントロールします。(V24で標準表示になる予定。)
ワークスペースをカスタマイズ:ワークスペースのカスタマイズ機能が表示されます。_WSSETTINGSコマンドと同じです。
個々の設定は、インターフェス上の右クリックからポップアップメニューなどを通して、細かな設定をすることができます。
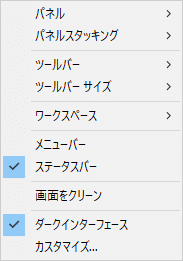
以上、「インターフェス設定」について一通り解説いたしました。
「インターフェス設定」は、大まかな設定が一つの場所にまとまっていて設定しやすい仕組みですので、その日の気分に合わせてご活用ください。
では、よいCADライフを!👍💙


