
[詳説]BricsCAD®のインターフェスで使用するアイコンについて
BricsCAD インターフェス(メニュー)でのアイコン指定
BricsCADでは、アイコンの指定に以下のダイアログにある種類の設定ができます。
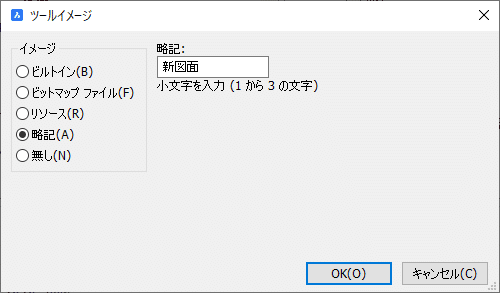
イメージの内容はそれぞれ以下のようになります。
ビルトイン:BricsCAD に含まれている標準のアイコンです。
ビットマップファイル:アイコン用の画像ファイルです。
リソース:メニューファイルと同名のリソースファイル内にあるアイコンです。
略記:3文字程度の文字列を入力すると文字をアイコン表示してくれます。
なし:アイコンは空表示になります。
アイコンで使えるビットマップファイル
ビットマップファイルで指定できるアイコンのファイルは以下の形式になります。
BMP (ビットマップ)ファイル
PNG ファイル
GIF ファイル
JPEG ファイル
インターフェスのカスタマイズで、登録したコマンドのイメージに対してファイルを選択することで指定できます。
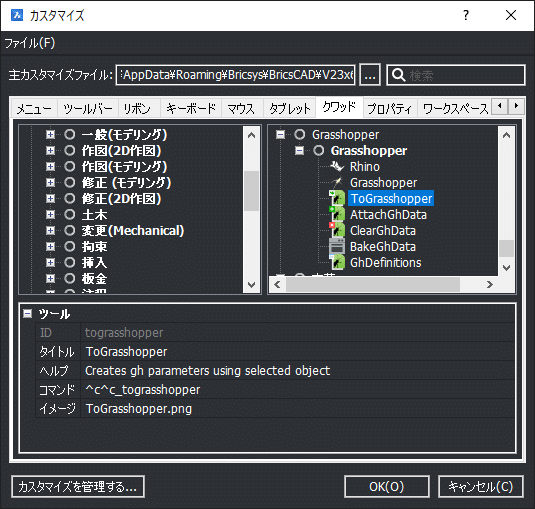
なお、PNGファイルは透過が有効です。
アイコンの検索順
BricsCADは、次の順序でインターフェスのアイコンを検索します。
bricscad.exe の組み込みアイコンリソース。
読み込まれたメニューと同じ名前の リソース DLL ファイル。
外部メニューで myToolbars.cui という名前だった場合、リソース DLL の名前は myToolbars.dll になります。メモ:
BricsCAD でダークのテーマに対応したバージョンでは、ダークテーマ時には "myToolbars.dll"、ライトテーマ時には"myToolbars_light.dll" が使用されます。
ロードされたメニューと同じ名前のRESZファイル。
外部メニューで myToolbars.cui という名前の場合、RESZアーカイブの名前は、myToolbars.resz です。DLLと違いダーク・ライトテーマの使い分けはありません。CUI ファイルと同じフォルダにあるビットマップ ファイル。
SRCHPATH (サポートフォルダの検索パス)変数にあるビットマップ・ファイル。
アイコンにリソースファイルを使用する方法
ツールバーアイコンが多数ある場合は、 ファイルを一括でロードするための仕組みがあります。一つはリソース DLL、もう一つは RESZ アーカイブファイルです。
読み込むとアイコンリストに表示されるのでそこから選択して指定します。
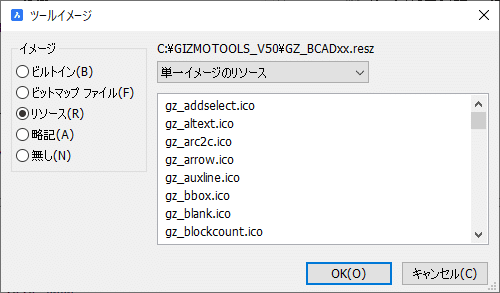
リソースDLLを作成するには?
一般的なWindowsアプリケーションのアイコンリソースDLL作成となります。Visual Studio で、「リソース専用 DLL の作成」を参照してください。 https://docs.microsoft.com/en-us/cpp/build/creating-a-resource-only-dll?redirectedfrom=MSDN&view=msvc-160&viewFallbackFrom=vs-2019
RESZアーカイブの作成方法
RESZ ファイルは、単純なZIPファイルです。以下の手順で作成します。
アイコンファイル一式をメニューの.cui ファイルと同じ名前の ZIPファイルを作成します 例:myToolbars.zip
zip ファイルの名前を変更します。
myToolbars.zip → myToolbars.reszRESZ ファイルを CUI ファイルと同じフォルダに配置します。
RESZファイルでは、DLLと同様にアイコンファイル .ico が利用できます。
略記でのアイコン指定について
文字をアイコンとして表示するユニークな機能です。アイコンファイルがない場合、とりあえずなにか表示しておきたいときにいちばん簡単な方法になります。日本語の指定も有効。
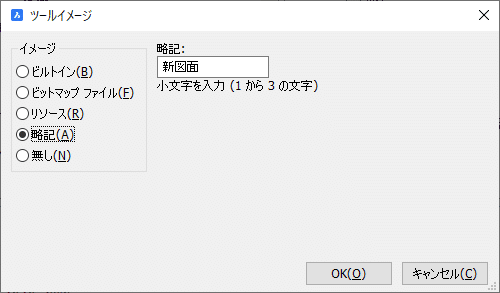


アイコンの作成とデザイン
アイコンのサイズについて
BricsCAD V23 では、アイコンのサイズとして単一のファイルと、小さいサイズと大きいサイズの2種類を指定する方法がありますが、サイズについては特定のサイズとは決まっていませんので一般的な正方形のピクセル値で作成したものをセットできます。
サイズは拡縮表示されますので大きめのアイコンサイズでセットしておくと高解像度な環境でもキレイに見えます。数が多い場合は、インターフェス展開時にその分メモリを消費するのでサイズを調整するといいでしょう。
サイズ例
256x256:4K 解像度でもキレイに見えます。
128x128:フルHD環境でもキレイに見えます。
64x64: SXGA・HD環境でもキレイに見えます。
32x32:古いCAD環境での大きなアイコン
16x16:古いCAD環境での小さなアイコン
アイコンの色について
前述している通り、BricsCAD は 明/暗2つのテーマカラーで切り替えられるようになっています。そのため、アイコンの色についても明るい背景用と暗い背景用のもの2つを用意するか、どちらでも認識可能な色を使って作成する必要があります。
BricsCAD で標準的に使われているアイコンとデザインのテイストを合わせたい場合は、以下のようなルールに気をつけて作成してみて下さい。
線のストロークは 1pt(1px)。
面の透過グラデーションは80%から20%で指定。
明るいテーマ用の色
線の色:#555A5C、#3170C2、
拘束とスナップの色:#555A5C、#E61919
色のグラデーション:#7AA2D8 - #FFFFFF
ダークテーマ用
BricsCAD上でアイコンの編集
アイコン エディター機能は搭載されていないので、別途イメージ編集ソフトやアイコン生成サービスなどを利用して作成してください。
アイコン作成用ツールの例
greenfish icon editor pro
とっつきにくいかもしれませんが、リソースDLLも編集できる中の人常用のアプリ。
http://greenfishsoftware.org/gfie.phpICONION
WindowsとMacで簡単にアイコンを作れます。
https://iconion.com/ja/
ツールバーカスタマイズの動画
少し前の V17時の動画ですが基本は変わっていないので参考にしてください。


