
BricsCAD®で点群ファイルの取り込みから TINサーフェスの生成まで
最終更新:2024年6月19日
点群ファイルの準備・作成
BricsCAD では、取り込まれている点群ファイルを書き出す事はできますが、点群ファイル自体を BricsCAD 内で生成することは出来ないので、なにかしらの形で作成された点群ファイルを利用する形になります。
点群の作成は最近だと、レーザスキャナを搭載したドローンやロボットなどを用いた3Dスキャニングのほか、精度は落ちるものの手軽にスキャニングできる、ハンディタイプの Lider スキャナや一部のLider センサー搭載スマートフォンで作成することが出来、身近なところでも利用可能な環境が整ってきています。
ちょっと試してみたいという方は、Lider センサー搭載のスマートフォンで小さなものや狭めの部屋を計測してみると簡単にデジタルツインを体験できて面白いと思います。
ということで、点群データの作成は色々と手段があり、やったことのない人でも試してみるハードルは低くなっていますので、ものづくりの3D 化の一つの手段としてやらない手はないと思います。
この記事ではサンプルとして、ドローンから点群撮影したものをベースに、森の木の情報を除去して地表面のデータに整形したものを BricsCAD に取り込んでみてみます。
下イメージの約5900万点の点群データです。

点群の取り込み手順
事前準備
BricsCADへの点群の読み込みをする前に、新規に読み込みをする場合はテンプレートファイルと読み込む点群ファイルの単位をあわせておいたほうが良いです。
メートル単位の点群を扱う場合はメートル単位のテンプレート、標準では、"Default-m.dwt" があります。小さいものを計測した点群ファイルの場合は、ミリ単位のテンプレート"Default-mm.dwt"、インチ単位の場合は、"Default-imperial.dwt" などがあります。
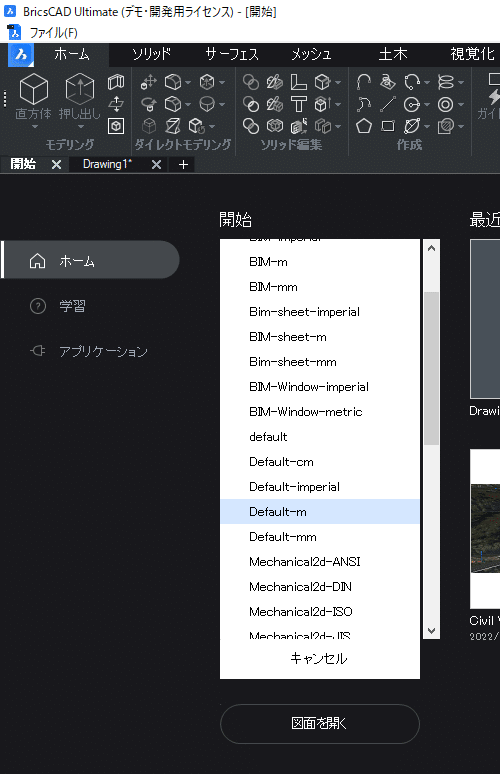
点群参照という外部参照機能に似た形で行いますが、点群関連の機能は、BricsCAD の点群タブにまとめられています。

点群ファイルの取り込みコマンド
点群の取り込みは、点群参照マネージャーから行います。点群のタブでいうと一番左のアイコンです。参照という名前の通り、ファイルを参照表示する形で取り込む形になります。
点群参照コマンドが実行されると、点群参照マネージャーのダイアログが表示されます。新規で点群を読み込む場合は、左上にある「新規スキャンの前処理」の[+]ボタンをクリックします。
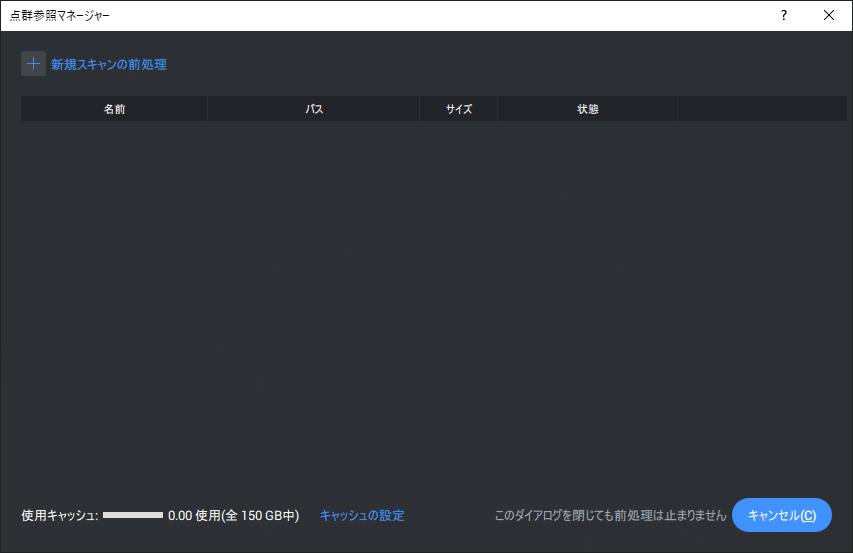
次に点群ファイルまたは、点群ファイルか格納されているフォルダ、どちらを指定するか訊いてくるので選択します。

ファイルを選択した場合、ファイルを選択するダイアログが表示されるので、点群ファイルを選択します。
対応している点群ファイルはこちらの記事を参照
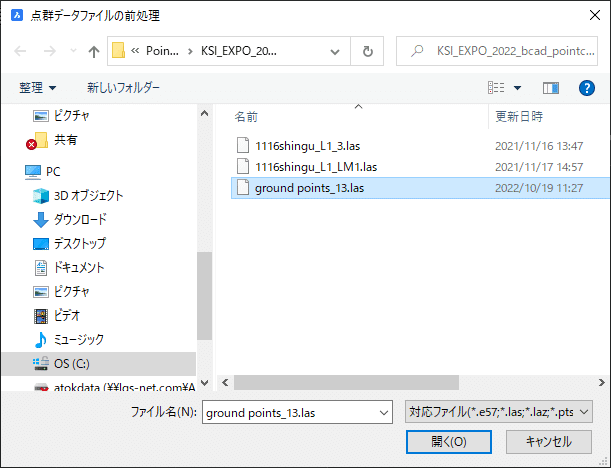
ファイルを選択したら、点群ファイルの名前を設定します。
変更する必要がなければそのまま [Enter] の入力で進められます

次に、点群ファイルの単位を選択します。メートル単位で計測されたものであればメートルを選択します。

点群ファイルの挿入
次に、ブロック挿入と同じような形で点群を図面ファイルにアタッチする位置や尺度を設定してOKボタンをクリックします。
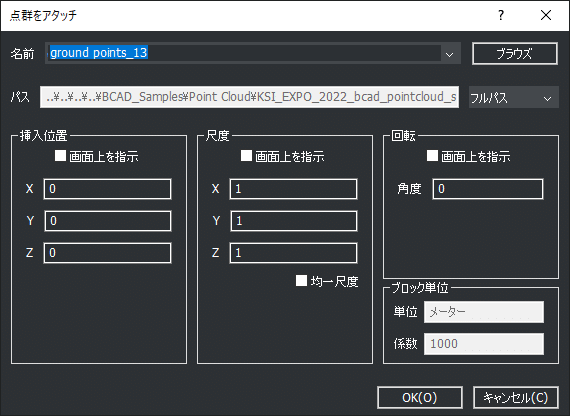
画面上を指示する設定にした場合は、それぞれ指示して終了です。
座標や決まった尺度で指示した場合は、OKボタンをクリックした時点で終了です。
初めて挿入する時の注意点
ここで注意点があります。
初めて点群ファイルをアタッチする場合、BricsCAD V22では事前処理の取り込みが始まるとまず軽量に扱えるようにキャッシュの生成が行われます。これはデータサイズによってはそれなりに時間がかかります。
キャッシュの生成が終わるまで点群は作図領域内に表示されませんので、大人しくメッセージが表示されるので待ちましょう。(変換中に別の作業もできます。)
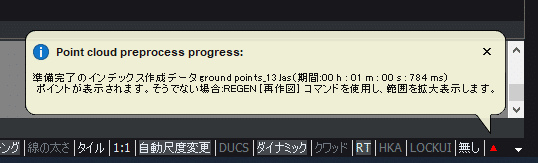
今回のデータでは1分で完了しています。
また、変換中に点群参照コマンドを実行すると、経過を確認できます。
一度キャッシュが出来てしまえば、次回の挿入時はすぐに図面にアタッチ出来ます。

無事にキャッシュに変換されると作図領域に表示されます。うまく表示されない場合は、画面のズームや再作図を行って下さい。マウスホイールのダブルクリックで全体表示になります。
点群の表示を変えてみる
取り込まれた点群は、点に色データがある場合はその情報も反映されるので、そのままの状態でもCADの上でくるくる回して3Dモデルのような感じで見ることが出来ます。自由な視点の回転は、SHIFTキーを押しながらマウスのホイールをドラッグするとできます。また、右上にあるルックフロムのアイコンでも視点を移動できます。
点群の点サイズは10段階で変更できるので、荒めの点群の場合は大きく点で表示するとイメージしやすい形になります。
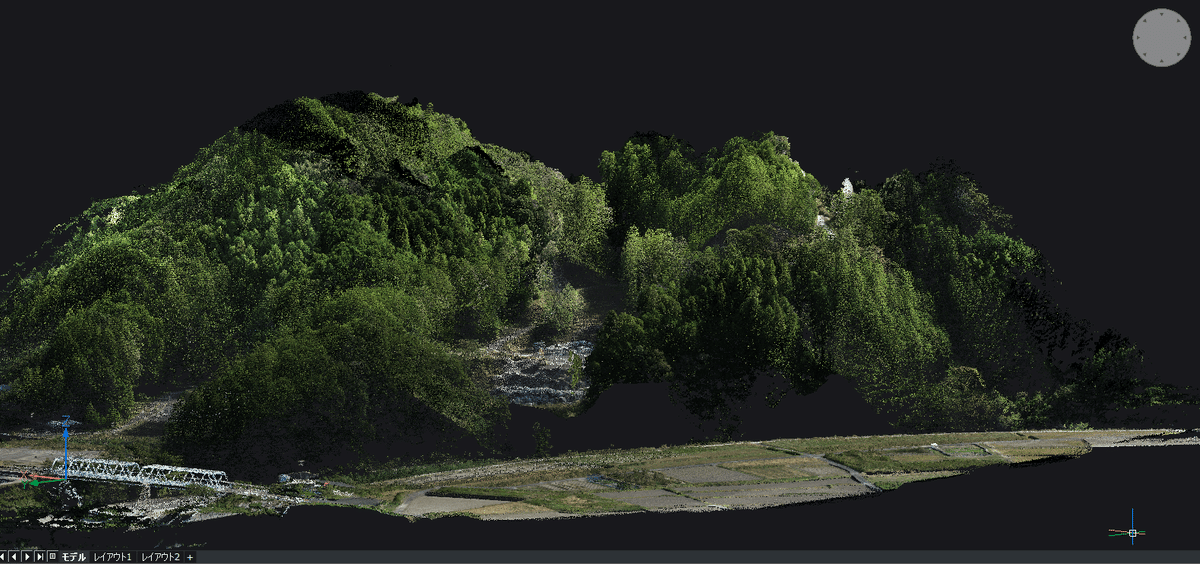

上のイメージがそれぞれ最小・最大サイズで表示したものになりますが、だいぶイメージが変わるかと思います。
点の表示サイズを小さくすると、リアルな写真のように、大きくすると印象派の絵画のようになっていきますね。😊
点群の色マップコマンドを使用すると、高さまたは、光源による明るさでグラデーション表示を行えます。
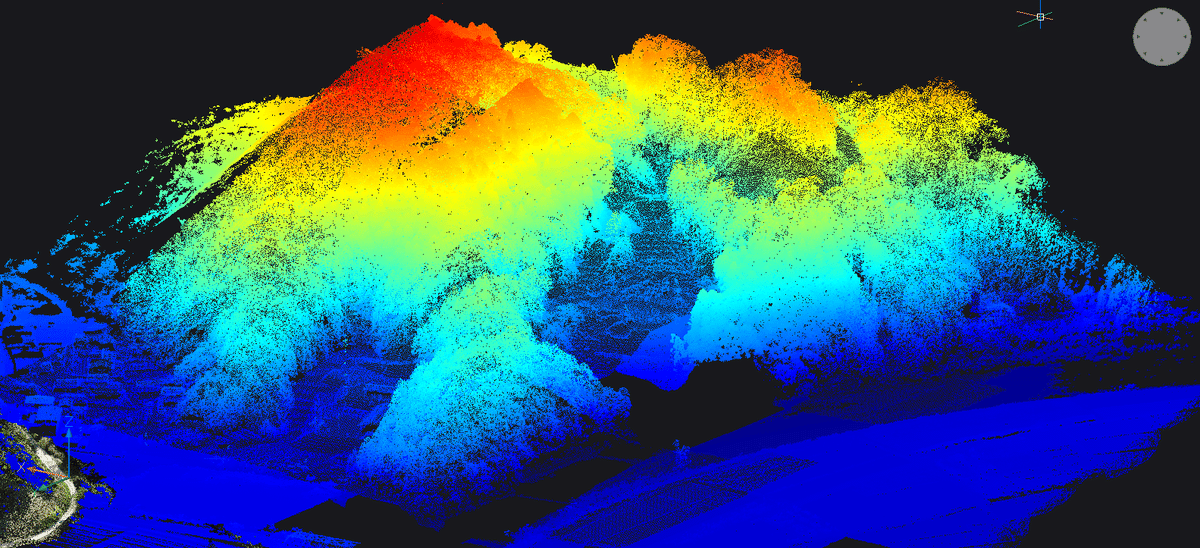

V23 のバージョンでは、より細かな設定が可能になっています。
こちらの記事をご覧ください。
点群からの TIN サーフェスの生成
点群からの TIN サーフェス生成は、BricsCAD Pro に入っている土木ツールの機能から行います。土木ツールは「土木」タブにまとまっていて、左半分くらいがTINサーフェスに関連したツールになっています。「土木」タブがない場合は、ワークスペースを「モデリング」に変更してみて下さい。

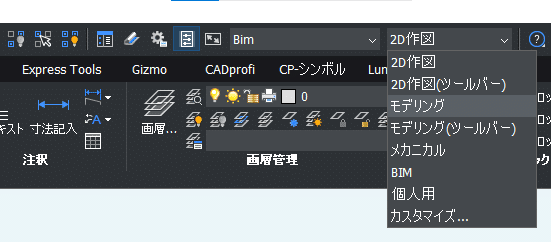
TIN サーフェスコマンドのオプションで点群指定
まず、TINサーフェスコマンドを実行します。(土木タブの一番左のアイコン)

オプションが表示されるので、「点群から作成」を指示します。オプション項目のクリックか、PC[Enter] の入力で指示できます。

点群を選択し、[Enter]キーで確定します。
次に、TINサーフェスを簡略化するかどうか訊いてきますので「はい」を選択します。点群ファイルが小さい場合はいいえを選択しても良いですが、多くの場合、数千万点以上のデータになることが多いと思います。そうなるとデータが重たくなりすぎますので、まず「はい」で簡略化して作成する方法がおすすめです。
なお、今回の点群データは約5900万点のデータとなっています。

次に、簡略化ステップの半径を指示します。初期値の数値は、データから最適と思われる値が表示されますので、[Enter] で進んで構いません。
大きな値にすると荒くなります。

次に標高差を指示します。標高差は高さ方向で同一視する点の粗さになります。これについては、用途やデータの内容に応じて10や100で指定してもいいかもしれません。こちらも大きな値にすると荒くなります。
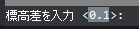
標高差の入力が終わると、簡素化の処理が始まります。
これには時間がかかりますので、終わるまでしばらく待ちましょう。
簡素化の処理はステータスバーに進捗が表示されます。

簡素化がなかなか進まず終わる気配がないと言うときは、ESCキーでキャンセルして、半径ステップと標高差の値をより大きな値にして作成してみるといいです。キャンセルで終わらないときは一度 BricsCAD を強制終了してリトライする必要があるかもしれません。
簡素化の処理が終わると点群と重なった形で TINサーフェスが生成されます。TINサーフェスはひとかたまりで1図形の扱いになり、点群とは別に編集することができます。
TINサーフェス作成時の簡素化パラメータ例
簡素化のイメージは最初はわかりにくいと思いますので、いくつかのパターンを例示しておきます。
簡素化ステップ:10 と 100、標高差:0.5 と 50 の組み合わせでTINサーフェスを生成した結果が下のイメージになります。
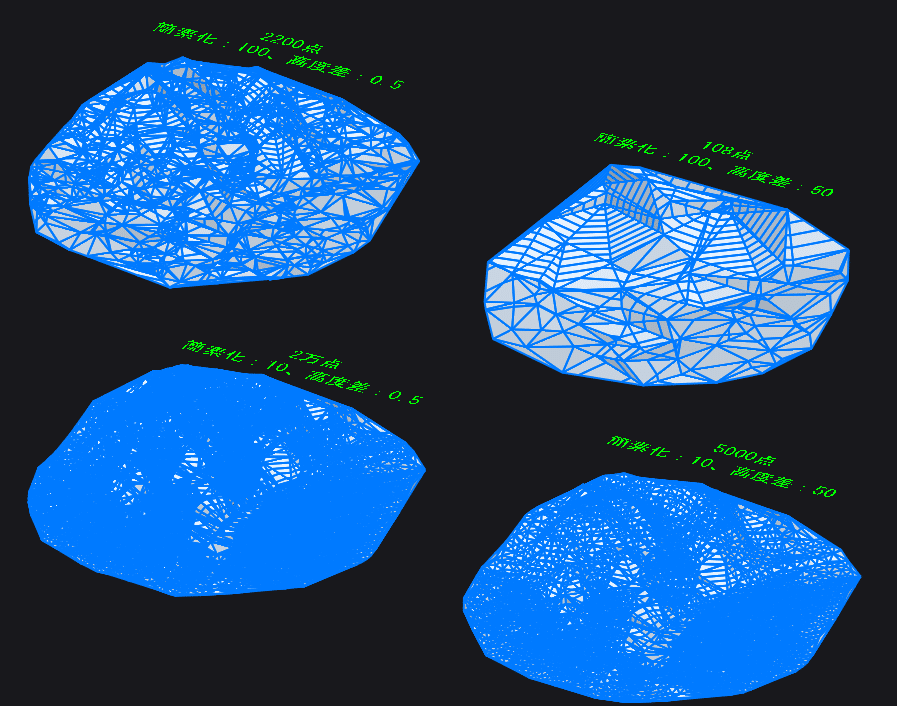
「簡素化ステップ:10, 標高差0.5」で生成したものは、かなり細かな形で生成され、「簡素化:100、標高差50」 で生成したものは、昔のテレビゲームのようなかなり端折られた形で生成されていることがわかると思います。
当然、サーフェスデータ上の点数も雲泥の差(今回の場合は200倍の差)になります。利用目的や、作業PCの性能に応じて調整できるので活用しやすい形でデータを作成できます。
BricsCAD Pro は 10万円前後の価格帯の製品となりますが、"軽量なTINサーフェス" を気軽に作成することができるので是非活用して見て下さい。
余談ですが、BricsCAD Lite では、TINサーフェスは Proxyオブジェクトの扱いとなります。(表示はできますが、そのままでは編集できません。)
等高線(コンター)を表示してみる
TINサーフェスは、プロパティとして表示をコントロールする項目を持っています。この項目の中に、等高線(コンター)表示の設定があります。TINサーフェスを選択してプロパティウィンドウの「TIN可視性」欄にある、輪郭をオンにして、「主な輪郭間隔」と「等高線間隔」の設定をするだけでリアルタイムで表示に反映できます。
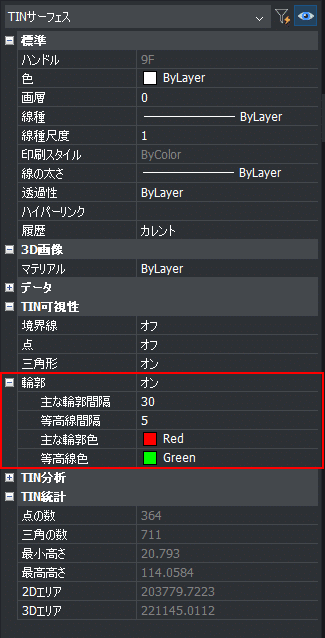

等高線の色も好きな色で設定できます。
また、TIN分析のプロパティ欄で、高さのプロパティを設定すると、点群で高さによるグラデーション表示をしたように、TINサーフェスでも高さによる色表示をすることができます。
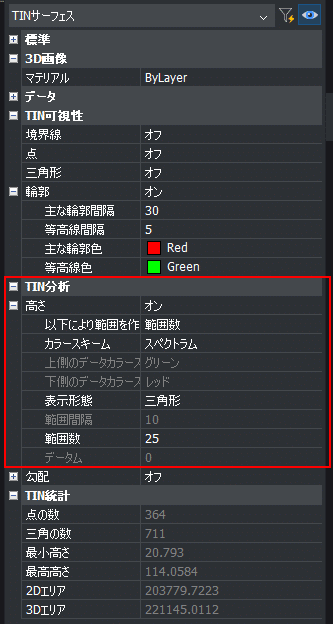
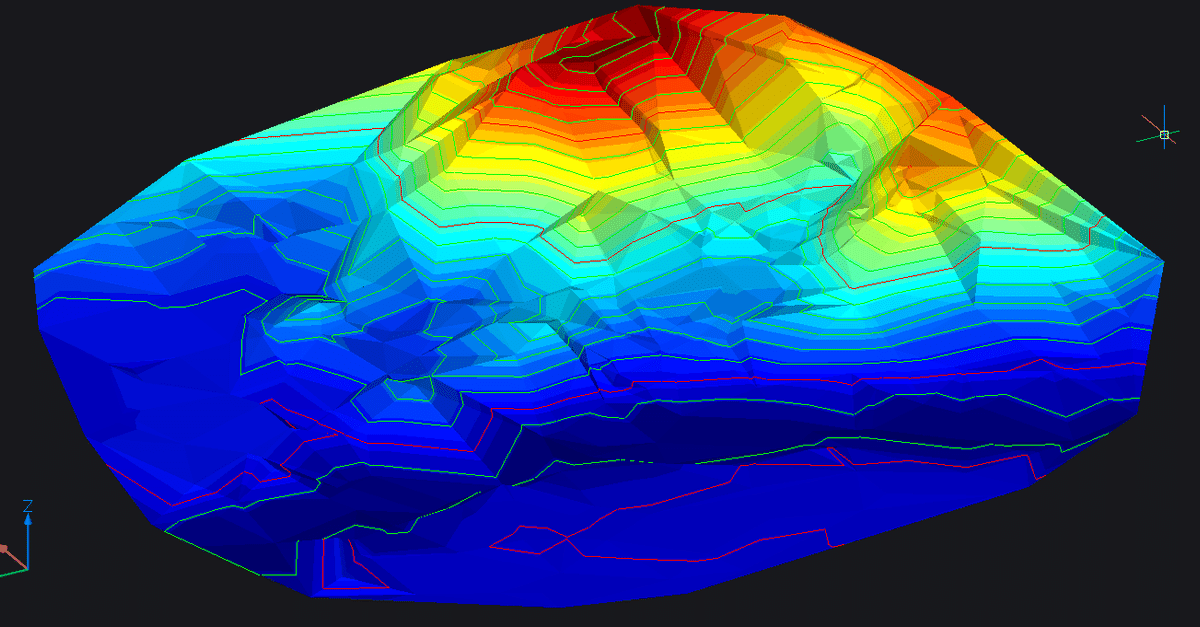
点群ファイルを扱う場合のハードウェア要件
点群ファイルを扱う場合、特に土木や地理情報など広範囲のデータを扱う場合はデータが重くなりがちです。キャッシュで小さくなるとは言えそのようなデータを扱う場合、PC のメモリ消費がどうしても多くなりがちですので出来るだけ大きなRAM と搭載したPCで作業することをおすすめします。
なお、BricsCAD V24 では、キャッシュに新しい点群フォーマットの HSPC を使用したり、描画の処理の改善が行われているといった積み重ねにより、旧バージョンよりも表示パフォーマンスが劇的に向上しています。
参考までに今回のデータを BricsCAD V22 で空のファイルに配置して TINサーフェスを作った状況では、RAMとしては 1.4GB程度使用しています。
設計データを作成していくなどの作業を行っていくと、より多くの RAM が必要となります。
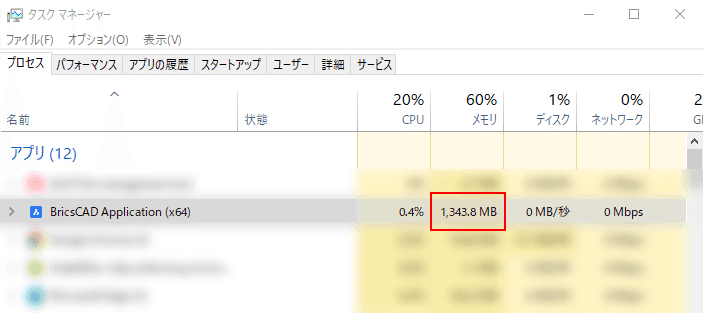
BricsCAD Pro の、3D土木 (Civil 3D)系機能
今回説明した機能は、BricsCAD Pro に搭載されている土木設計向けの「土木ツール」の機能を使用しています。BricsCAD 本体だけで点群の取り込みをして設計データを作成する流れにできますので、ぜひ活用してみて下さい。
なお、V23では土木設計用、V24では土木測量用のワークスペースが新設・更新されています。点群の取り込みスピードも V20からアップデートの積み重ねでV24では10倍以上早くなっており、土木設計者の方が点群を活用しやすくやすくなっています。

無料体験版で試してみよう
この記事の内容は、30日間はすべての機能が製品と同様にお試しいただける無料の体験版が使えますので、こちらの記事を参照してダウンロードしてみてください。
測量系や建設系の方はぜひ遊びがてら触ってみて下さい。
また、点群からのモデル生成は BricsCAD BIM では階高や壁、柱を作成する機能などもあったりしますので、建築系の方はそちらの機能もお試しできます。そのあたりは別の機会に解説するかもしれませんので、興味のある方は note のフォローをお願いします。
では、よいCADライフを 😊
#CAD #BricsCAD #ブリックスキャド #無料体験版 #トライアル #互換CAD #DWG #テクニック #点群 #ポイントクラウド #土木 #測量 #建設テック #Civil3D #ドローン


