
BricsCAD®のデータ互換性シリーズ 「レイヤー」(画層)
この記事では BricsCAD におけるレイヤー(以降、画層)の仕組みについて解説します。
画層とは
画層はCADソフトを利用する場合に一般的に利用される概念で、よく解説されるのは、透明なシートが層になって重なって表示されているイメージではないかと思います。
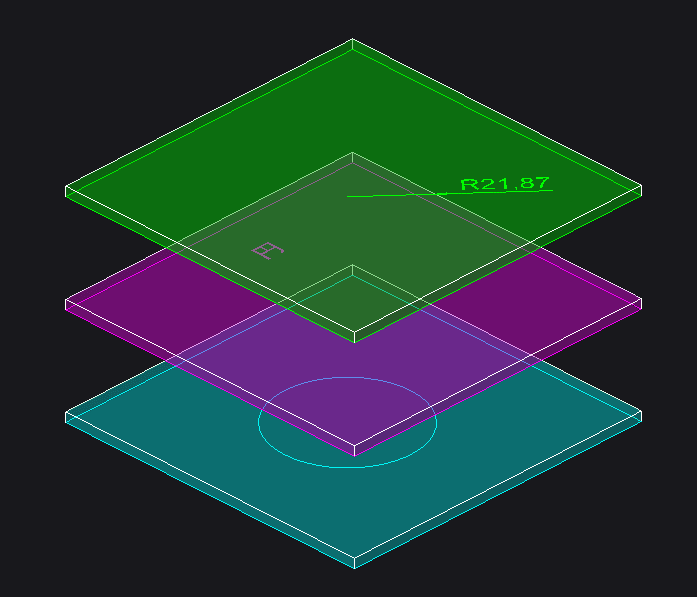
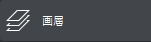
図面の目的や作図時の状況によって、画層の状態をうまくコントロールすることで、必要な情報のみを表示して図面を視覚的に変化させて作業性を向上させたり、出力時に適切な情報だけ表示して特定用途に向けた図面として出力するといったことが可能になります。
前提
BricsCAD の図面は、DWG、DXFファイルがネイティブフォーマットになっていますので、レイヤーに関連した仕様は DWG、DXF ファイルの規則に則っていて、大まかには以下のようになります。
画層名は最大 255 文字で、文字、数字、スペース、およびいくつかの特殊文字を使用することができます。
画層名に次の文字は使用できません。< > / ¥ " : ; ? * | = ' と絵文字
作成できる画層の数に仕様的な制限はありません。
(実用性はともかく数万個の画層も作れます。)画層に上下関係はありません。
0画層は削除できません。また、寸法図形が作成されている図面では Defpoints の画層も削除できません。
画層の表示とロック&フリーズ
画層の表示は、個別にコントロールすることが出来ますが、表示とフリーズの2つのプロパティがあります。
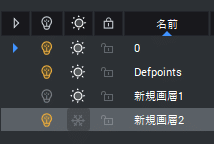
グレーの色がオフの状態です。
特徴は次のとおりです
表示 : 表示がONの場合印刷可能。OFFの場合、画層上のオブジェクトは表示されません。但し、選択・編集は可能な状態です。
ロック : ロックがONの画層は画層上の図形は表示、印刷、再作図が行われますが、選択・編集は不可能な状態です。
フリーズ : フリーズがONの画層は画層上の図形の表示、印刷、再作図が行われません。また、選択・編集は不可能な状態です。
フリーズは、図形が表示されないだけでなく、編集も行えない状態になり、描画パフォーマンスを向上する効果があるため、特に図形の多い大規模な図面では再描画時間の短縮に繋がります。
表示オフの状態になっている画層は図形の選択・編集をすることが出来ます。たとえば「全ての図形を選択」して移動やコピーをした場合は、非表示画層の図形も選択されるため移動・コピーされる。ということになり、見えてないけど編集されるので、意図しない変更を注意する必要があります。
画層のロックは選択できるけど編集は出来ない状態です。ロックをオンにして表示をオフにするとフリーズに近い状態になり、表示がオンだと薄めの表示になります。薄め表示の度合いは「ロック画層のフェードコントロール」の設定で調整することが出来ます。
ロック画層にある図形は選択はできるのでプロパティを確認することは可能です。また、カーソルをロック画層上の図形に重ねたときにも認識されませんが、境界検出モードをオンにした状態での領域としては認識されるので、閉じた範囲の面積や周長をロールオーバーヒントで表示することが出来ます。
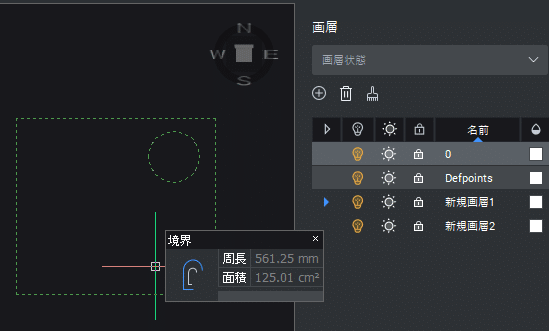
ロールオーバーヒント表示
画層パネル
BricsCAD で画層を管理する機能としては、大きく2つあります。
一つは「画層管理パネル」で、もう一つは「図面エクスプローラ」です。
よく使うのは、常時表示してモードレスな形で常時表示して操作できる画層管理パネルの方ではないかと思います。
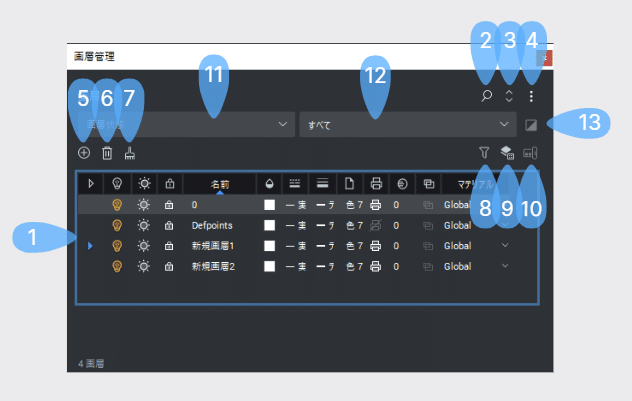
(フローティング状態)
上記画層管理パネルイメージの各部分の内容は次のとおりです。
画層リスト
画層の検索表示
画層状態欄の常時ON/OFF
画層パネルのメニュー(設定)
画層の追加
画層の削除
画層の名前削除
画層エクスプローラ(画層フィルター)を表示
画層状態管理の表示
外部参照画層の表示ON/OFF
画層状態のプルダウン
フィルター表示
画層リスト表示の反転
BricsCAD の画層管理パネルの画層リストは、列幅が小さいとアイコン表示されるようになっていて、狭い幅でも認識しやすくなるように工夫されています。
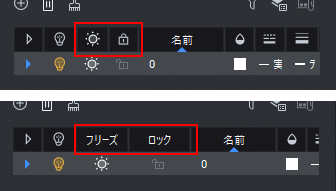
また、画層管理パネルに表示される列項目は、表示のON/OFFや列の位置をコントロールできるようになっています。
例えば、色従属スタイルで作図している図面では、印刷スタイル名の列は不要ですのでその列を非表示にしておくと表示幅をコンパクトにしておけます。
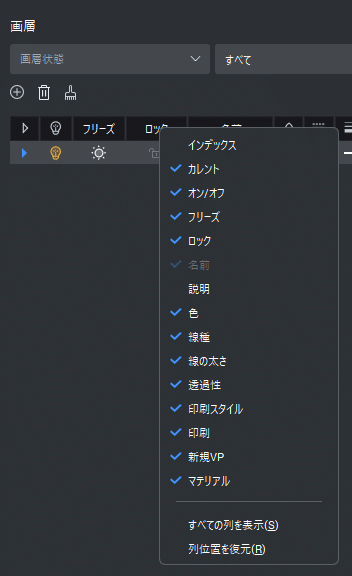
画層フィルター
画層フィルターは、画層の一覧をフィルタリングして一部だけ表示して操作したり、設定したルールに基づいた画層をグループとして扱いたい場合に便利な機能です。
画層フィルターの機能は画層管理パネルからだと、フィルター表示のボタンからアクセスできます。
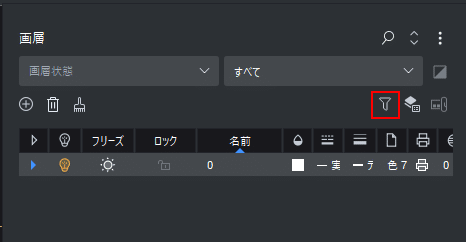
(図面エクスプローラが表示されます)
画層フィルターの機能は、図面エクスプローラ上の画層管理にあるフィルターボタンをクリックすると表示されます。
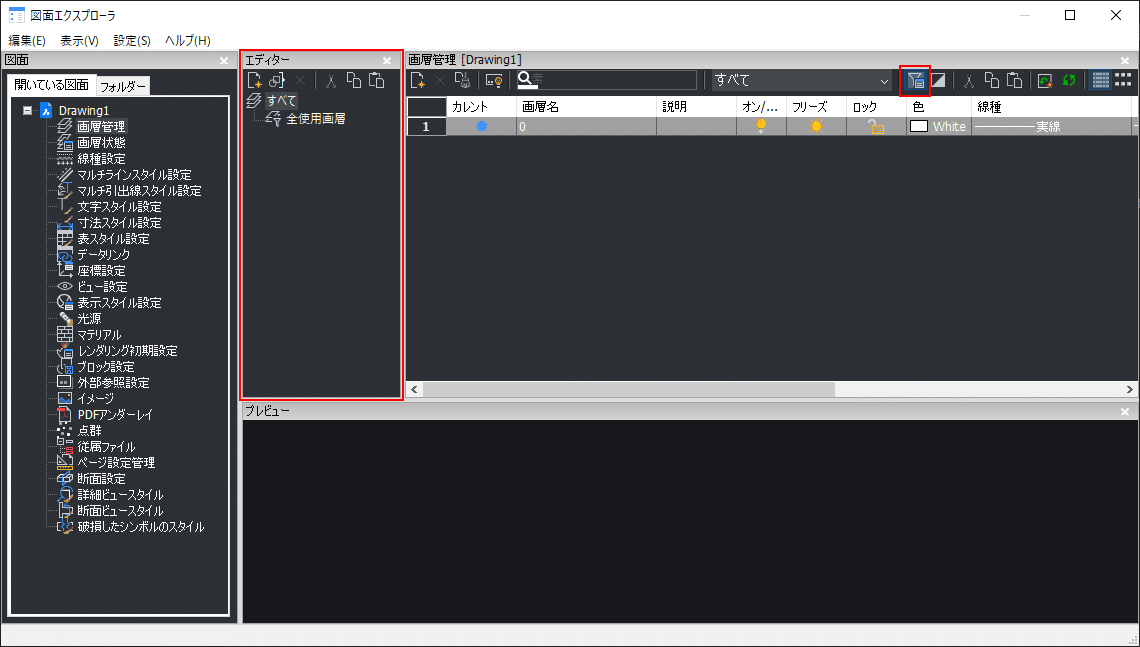
フィルターのエディタ枠が表示されます。
画層コントロール
画層コントロールは、リボンやツールバーなどのインターフェス上に配置されている、画層のプルダウン欄です。
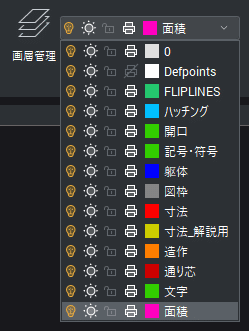
画層コントロールのままの状態では、現在画層が表示されます。
画層コントロール欄をクリックして、別の画層をクリックすることで現在画層を変更することが出来ます。また、画層名の前に表示されている表示やロックなどの各アイコンをクリックすることで、その画層のプロパティを変更することが出来ます。
ステータスバーで現在画層表示
初期値ではオフになっていますが、ステータスバー上に現在画層を表示しておくことも出来ます。
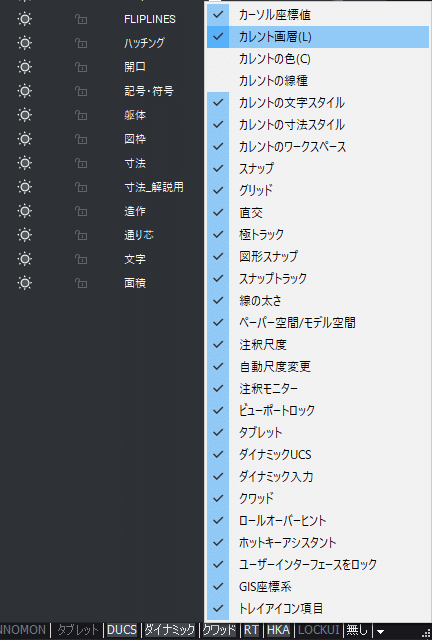
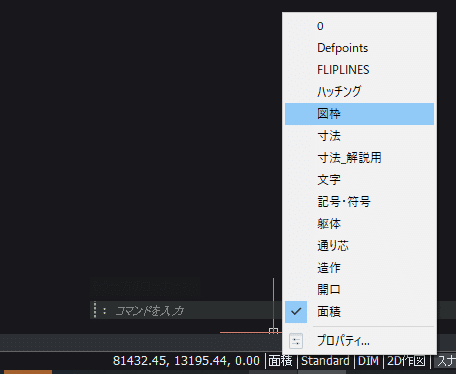
現在画層を切り替えることが出来ます。
レイアウトでの画層の扱い
レイアウトでの画層の扱いは、モデルでの扱いと基本的には同じですが、レイアウトに表示するビューポート内でのみ有効な項目があります。
レイアウトのビューポートはビューポート内のみに適用される画層プロパティがあります。これは、複数のビューポートで同じ場所を異なる目的のために表示するようなケースで、片方のケースで表示をオフにしたり、色や線種、先の太さを変えて強調したりするといった形で利用できます。
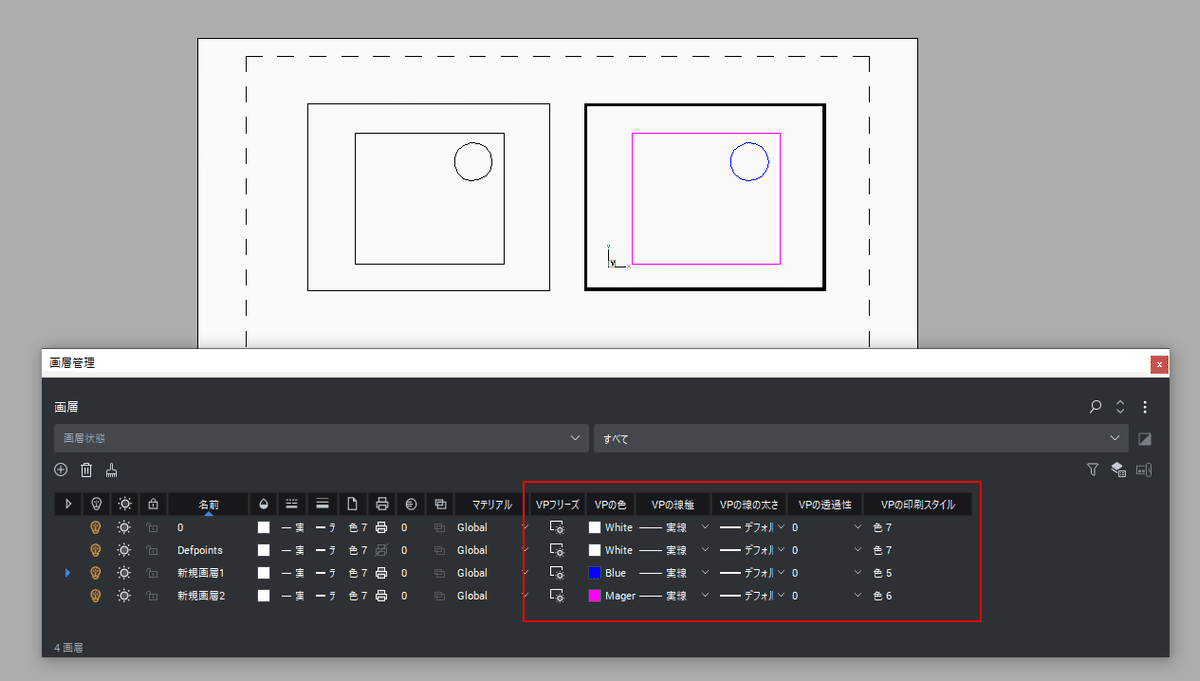
画層管理パネル上でビューポート内でのプロパティは
VP〇〇という列になっています。
(説明用に列の位置は変えてます。)
削除できない画層
画層は作図中に追加や削除ができますが、削除については画層に属した図形がないこと、現在の画層でないことが前提になります。また、0画層と寸法図形がある図面での Defpoints 画層は、仕様として削除できません。
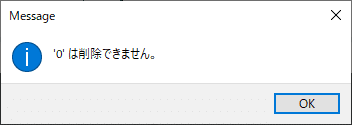
画層を削除しようとして削除できないメッセージが表示された場合は、どこかにその画層に属しているオブジェクトが残っていることを意味します。
ブロック定義内で使用されている画層があって消そうと思っても消せないという状況がよくありますが、そのような場合は、まずは、名前削除コマンドで、利用していない不要なブロック定義のデータを除去してみると解決することが多いです。
不要なブロックを削除しても画層が消せない場合、利用中のブロックに画層が利用されている図形があるはずなので、ブロック編集コマンドからその画層になっているものを探して 0画層などに移動することで対処することで削除できるようになります。
外部参照の画層
外部参照は別のファイルを参照して表示する機能です。
参照されているファイルにも画層があり、現在の図面ファイル内で表示などをコントロールできるのですが、現在のファイルにある画層とバッティングしないように、参照されているファイルの画層名は「参照名|画層名」という、"|" でセパレートされた形で表示されるようになっています。
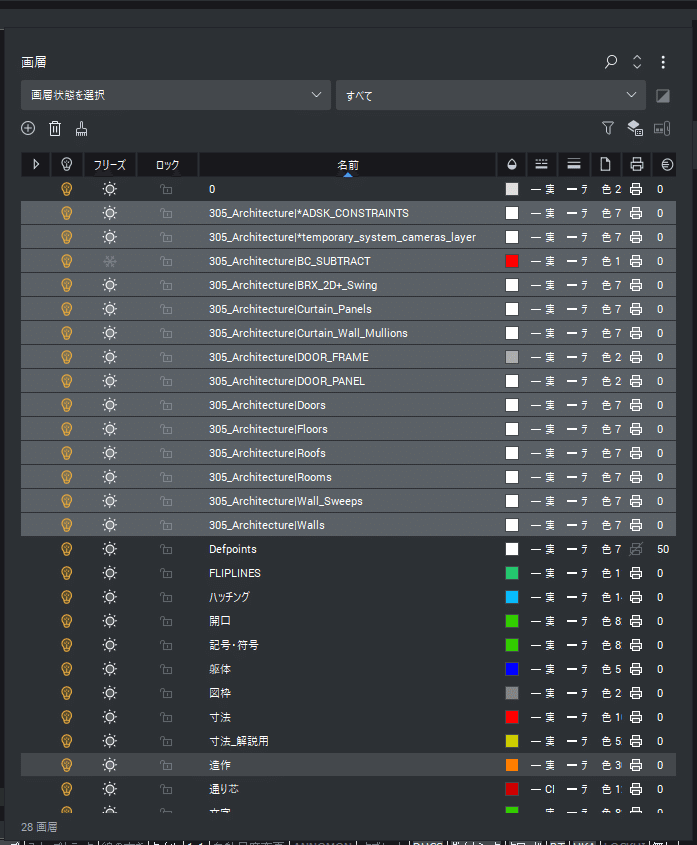
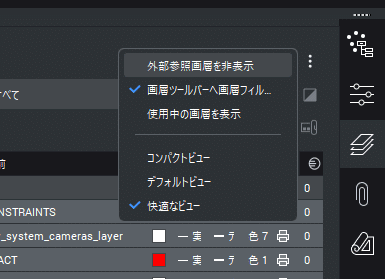
リスト上で非表示しておくことも出来ます
以上、BricsCAD での画層の仕組みと扱いについて解説しました。
BricsCAD は DWGファイルの互換を保つために AutoCAD® と同様なプロパティとそれを利用する仕組みが実装されていますので、安心してデータ交換をしていただけます。
では、よいCADライフを!😄


