
[詳説]BricsCAD® で図面を印刷する
最終更新:2023年12月20日
BricsCADでの印刷
BricsCAD はCAD ソフトですので当然図面を紙に印刷あるいはデータに出力する事ができます。一般的なオフィスソフトと比べると、用紙サイズ、図面の出力範囲やサイズ、位置決めの他、出力時の線の色や太さ、線種などをかなり細かく制御する事ができます。
制御できるということは設定がたくさんあるということなので、CAD初心者の方だと難しいと感じられるかもしれません。
また、DWGファイルには、「モデル」と「レイアウト」という概念が存在してその機能を使用して作図をしていくことが多いため、これが取っ付きにくさに拍車をかけているともいえますが、意図した形で設計情報を効率よく他者に伝えるための必要な仕組みが入っていると認識してください。
なお、AutoCAD® を使ったことがある方は、印刷ダイアログなどインターフェス周りは若干異なりますが、データの扱いや印刷にかかわる設定内容はほぼ同じなので、実際に触ってみた頂いたほうが理解が早いかもしれません。
また、印刷スタイルの .ctb/.stb やプロッタ設定の .pc3(システムプリンタ系のみ)や .pmp は流用できます。

.dwg, .dxfファイルに(正常に)保存されているモデル・レイアウトのページ設定も有効です。
モデルとレイアウト
図面ファイルを作成すると作図領域の下に「モデル」と「レイアウト」のタブが表示されていることを確認できます。図面ファイルにはモデルとレイアウトが最低一つずつ存在し、レイアウトは複数作成することが出来ます。

「モデル」と「レイアウト」はそれぞれ別々の空間として管理されていて、通常「モデル」タブの空間では設計する内容を作図します。
「レイアウト」タブの空間(ペーパー空間といいます)では図面として出力するために、モデルに作図した内容を出力したい形に合わせて配置していく形で使用します。表題や図面枠など、図面表現で必要な内容はレイアウトに作成することも多いです。
レイアウトのビューポート
レイアウト上にモデルの内容を表示する範囲をビューポートというかたちで作成します。リボンのビューのタブ内にビューポート(_VPORTS)またはペーパー空間のビュー(_MVIEW)というアイコンがあるのでどちらかで作成できます。
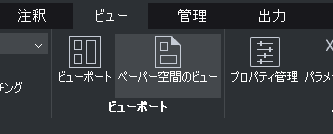
ビューポートは基本は矩形ですが、多角形、円形、楕円形などの形状で作成することが出来ます。矩形以外は、先に図形を書いておくと、ビューポート作成途中のオプションでオブジェクトを選択して作成することができるので楽です。

オブジェクト(C)を指示して図形からビューポートを作成できます。
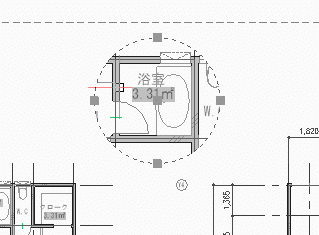
レイアウトでは、表示尺度の違うビューポートを複数作成して配置することで異尺の図面を表現します。
また、ビューポートは重ねて配置することも出来ます。

書き方は自由なので、レイアウトを使わずに「モデル」の空間だけで図面を作成するというやり方も可能ですが、その場合でも例えば建築だと設備の種類ごとに分けて出力するなど、用途に合わせて表示する画層を切り替えて出力するといった形で活用することが出来ます。
余談ですが、BricsCAD の BIM や Mechanical では、それぞれの用途に合わせたビューポートを作成して配置するような機能があります。
レイアウトのビューポートは、表示するモデル空間の表示倍率(尺度)を固定しておくことが出来ます。ビューポート枠を選択してプロパティパネルを見ると、「表示ロック」の項目があり、ここを"はい"に設定することで、表示しているモデルの位置やサイズが固定されます。
また、表示尺度(=カスタム尺度)の欄では表示サイズ(=出力サイズ)をセットします。ここで、1:100(0.01)に設定すればモデルの内容が1:100のものとして出力されると思ってください。
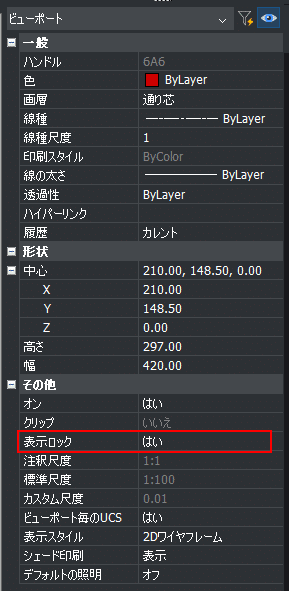
ビューポートからのモデル編集
ビューポートの範囲内はモデルの内容を設定した形で表示するだけなので、モデルの作図内容に変化があれば連動して更新されます。(全再描画が必要な場合もあります。)
また、レイアウト上のビューポートからモデル空間の内容を編集することが出来ます。ビューポート枠内をダブルクリックするとビューポートが太枠表示になり、モデル空間内の図形を編集できる状態になります。
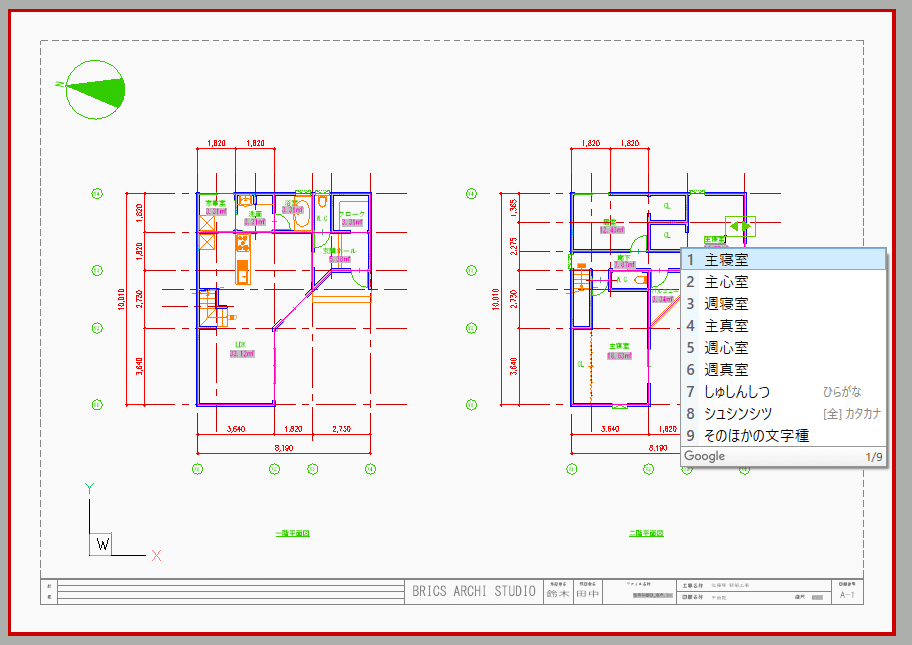
なお、ビューポート最大化(_VPMAX)コマンドを使用すると、レイアウト上で選択したビューポートをモデル空間にいるような状態で編集することが出来ます。(ビューポート最小化(_VPMIN)で最大化が元に戻ります。)
この機能はビューポート表示をロックしたままでも有効なのでレイアウト上からモデルの内容を編集したい場合に便利です。(描画パフォーマンスも最大化したほうが早いです。)
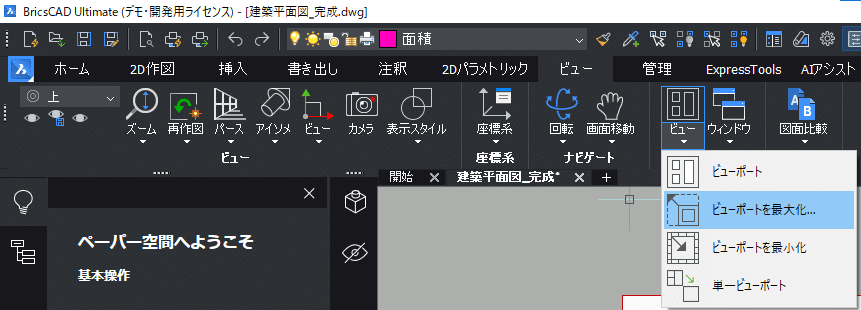
ビューポート最小化で戻ります。
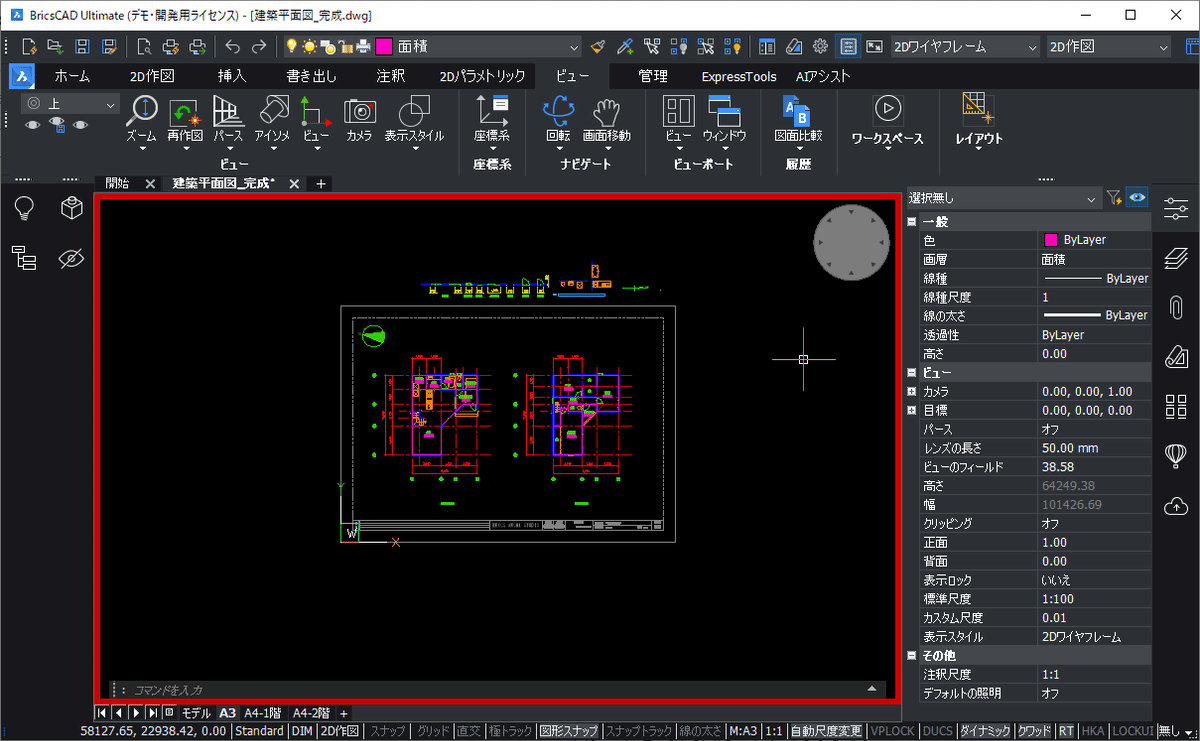
ビューポート毎の表示設定
各ビューポートは、表示するレイヤーの設定や表示スタイルなどを個別に持つことが出来るため、たとえば、あるビューポートでは文字や寸法のレイヤーを表示しないといったことができます。

ビューポートごとの設定は、レイアウトパネルの VP*** の項目で行います。
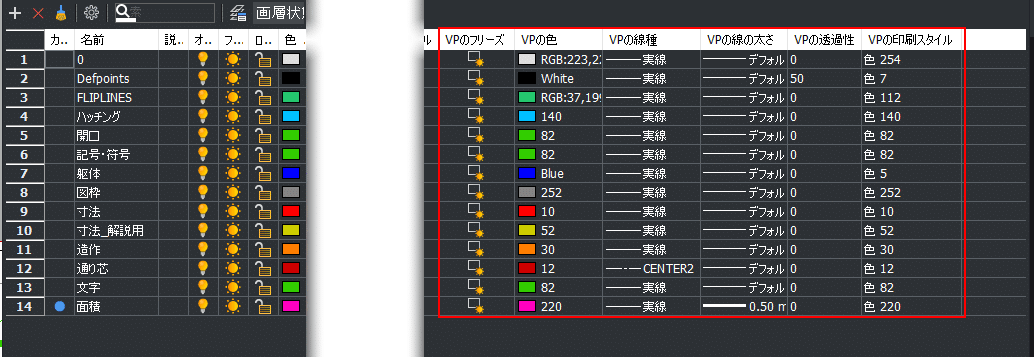
印刷のページ設定をする
印刷の設定は基本的にページ設定から行います。ページの設定は、モデル用とレイアウト用で別々に管理されています。
たとえばカラー用、モノクロ用、PDF書き出し用、プロッタAにA2で出力、レーザープリンタにA3で出力等々、印刷時の設定を保存しておいて切り替えて使用できるようになっています。
設定は、ページセットアップのアイコン、または、現在のタブ上で右クリックして「ページ設定管理」から行うことが出来ます。
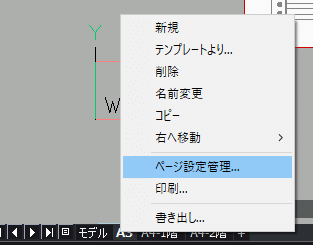
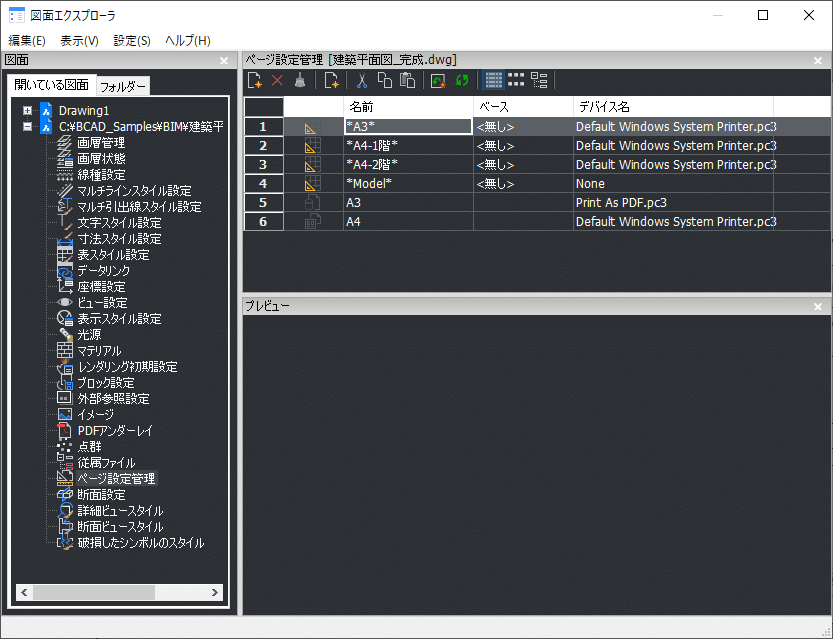
三角定規のアイコンがついているのはモデルレイアウトのタブです。
ページ設定と印刷設定のダイアログ内容
ページ設定は、印刷設定の内容を保存しておくものと言えるので、内容もほぼ同じなので、ここでは両方をまとめて説明します。

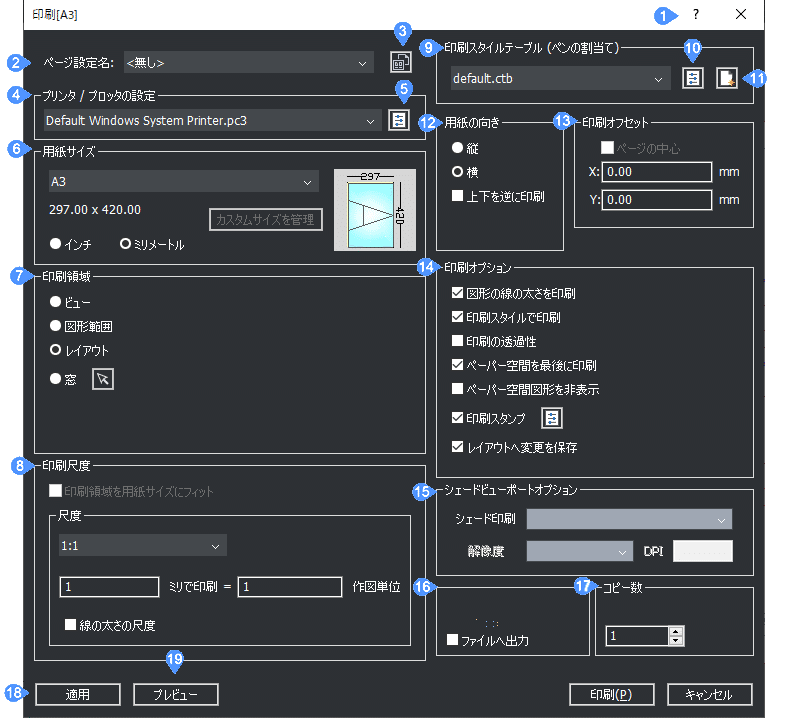
コマンドリファレンス(ヘルプ):ヘルプを表示します。
ページ設定名:保存されているページ設定を選択して適用します。
ページ設定を作成:ページ設定を新規に作成します。
プリンタ/プロッタの設定:プリンタドライバを選択します。他の環境からもらった図面ファイルで、現在の環境に同名のプリンタがない場合、「なし」になるので選択し直しする必要があります。
印刷設定の編集:選択したプリンタの設定を編集します。DPI値やカラー・モノクロなど。
用紙サイズ:プリンタの用紙サイズを選択します。(プリンタを変えるとそのプリンタで対応した用紙に変わります。)
印刷領域:出力する範囲を指定します。特定範囲に限定したい場合は窓から印刷の矩形範囲を指定すると事ができます。
印刷尺度:印刷する倍率を指定します。1:1=原寸です。インチとミリの設定を間違えると印刷結果に25.4倍の差が出るので注意。
印刷スタイルテーブル:印刷時に適用する印刷スタイルを選択します。
ページ設定の場合、ここに「印刷スタイルを表示」のチェックがあります。これを有効にすると、印刷スタイルが適用された状態で表示されるようになり、印刷プレビュー状態に近い状態で作業することができるようになります。印刷スタイルの編集:選択されている印刷スタイルの内容を編集します。
新規印刷スタイルを作成:印刷スタイルを新しく作成します。
用紙の向き:選択した用紙サイズに対しての縦横を選択します。用紙は通常縦長の状態で設定されていることが多いですが、横長状態が標準サイズ(例えば A3 が297x420でなく、420x297となっている)の場合ここを縦で設定する必要があることもあります。よくわからない場合はプレビューで確認してから出力すると紙のムダが省けます。
印刷オフセット:出力範囲を出力する位置を指定します。ページの中心に設定すると、位置合わせが用紙の印刷可能範囲の中心から合わせる形になります。
印刷オプション:細かな印刷のオプションです。
シェードビューポートオプション:表示スタイルを設定します。
ファイルへ出力:ファイルに出力する場合にチェックします。
コピー数:出力する枚数です。
適用ボタン:現在の設定を適用します。(適用や印刷をせずにキャンセルすると設定は保存されないので注意。)
プレビュー:現在の設定でプレビュー表示します。
PDFへ出力する場合、「外部PDFビュアーを使用」の場合項目が追加で表示され、オンにしてプレビューするとPDF表示に関連付けられたソフトで表示します。
印刷スタイルの設定
ページ設定の中に印刷スタイルを選択する項目がありますが、この設定は特定の色や図形に対してどのようにするかを指定するためのものです。
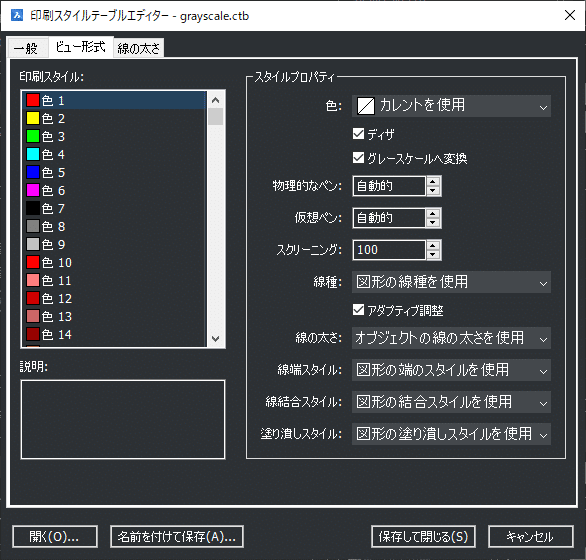
印刷スタイルには大きく「色従属の印刷スタイル(.ctb)」と「名前の付いた印刷スタイル(.stb)」の2種類があり、通常ではテンプレートファイルで設定しておくことが多く、図面を作成するときにどちらの方式で作成するかを決めておいてからはじめます。
(作図途中で切り替えもできなくはないです。)
色従属の印刷スタイル
色従属の印刷スタイルは、カラーパレットにある255色の色インデックスに対して、出力のスタイルを決める形です。
TrueColor の色に対しては適用されないので多様な色を使うカラフルな図面を出力する場合、データの状態そのままで出力するにはいいですが、何かしらのコントロールをしたい場合は向きません。
名前の付いた印刷スタイル
名前の付いた印刷スタイルは、MS Wordなどオフィス系のソフトウェアで段落スタイルを使った事がある人ならわかりやすいかもしれませんが、予め何種類かの出力スタイルを作成しておいて、図形に対してどのスタイルになるのかを割り当てて行く形で使用します。
このため、こちらのスタイルでは同じ色の図形でも違う出力スタイルを設定して異なる状態で出力するといったことができます。
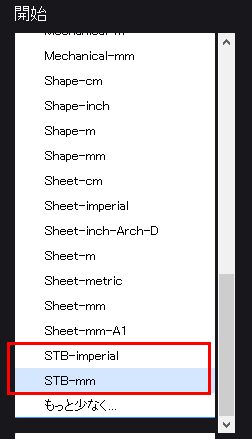
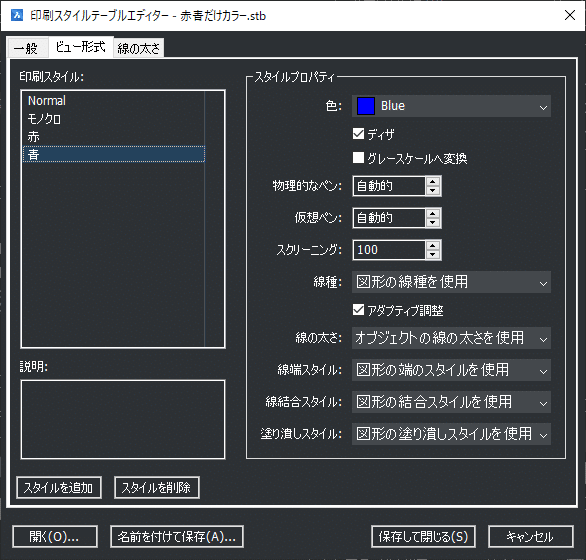
名前の付いた印刷スタイルのタイプで図面を作成する場合は、レイヤーや個々の図形に対して印刷スタイルを設定します。

印刷からPDFファイルへ書き出しする方法
BricsCAD には PDF出力用のプリンタドライバとして、「Print As PDF.pc3」という名前のプリンタが用意されています。このプリンタを使用することで、図面のシートをPDFファイルとして出力することが出来ます。
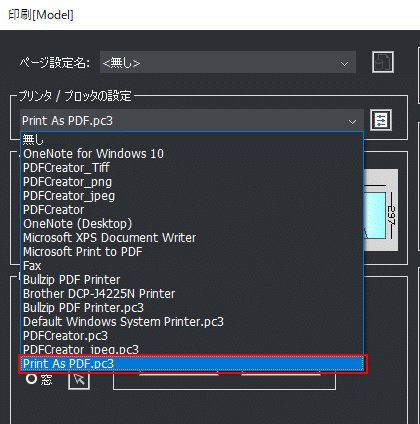
「Print As PDF.pc3」のプリンタにあるカスタムプロパティでは、ベクトルとイメージの品質(DPI)の他、PDF上で画層わけ表示できる状態で書き出しするか、TrueTypeフォントを埋め込みするかなどの設定があるので用途に合わせて設定します。
なお、長期保存に向いたPDF/Aのサポートは、PDF-1b, PDF-2b のタイプがサポートされています。

設定が済んだら通常の出力と同じように印刷開始すると、保存先を聞いてくるのでフォルダとファイル名を指定・入力して保存します。

その他の「Microsoft Print to PDF」、「PDF Creator」など OS にインストールされている PDFプリンタからも出力できます。プリンタドライバによって設定できる内容に違いがありますのでご注意ください。
印刷からイメージファイルへ書き出しする方法
BricsCAD V24 からイメージファイル出力用のプリンタドライバが追加されています。
参考記事
連続印刷する方法
ページ設定をしておくことでシートセットやパブリッシュ、レイアウト管理の機能と組み合わせて複数の図面シートを一括で出力しやすくなります。
以下の記事を参考にしてください。
参考記事
環境負荷を減らす観点から、ペーパーレスの流れがずっと続いていますので、紙へ出力する機会は年々減っているかもしれませんが、データへの出力が増えていますので、依然として出力の機能を使いこなすのは重要ではないかと思います。
BricsCADの出力では、大規模なイメージを軽く扱うための仕組みなども入っていたりしますが、出力周りで要望などがありましたら、お気軽に提案していただければ幸いです。
では、良い CADライフを!👍


