
BricsCAD®をサクサク使うためのテクニック その3:AI機能を活用する(V24~)
今回は、BricsCAD のユニークな機能である AI 系機能を使って図面作成をサクサク進めるようにするテクニックを紹介します。
V24 ~としていますが、V23、V22、V21 など旧バージョンで使える機能もあります。使ってみたい機能がありましたら体験版でお試し&最新バージョンへアップデートをご検討ください。
📘 作図・編集で役立つBricsCADのAI機能
ブロック化(_BLOCKFY)で高速データ整備

BricsCAD のブロック化機能は、通常のブロック定義機能を発展させたような機能で、図面内にある同じ形状のものを一括でブロックに変換できてしまう機能です。古い図面ファイルやPDF、他のCADなど、DWG/DXF以外のファイルフォーマットから取り込んだデータでブロックではなくなってしまったものを再度ブロックとして活用するようなケースでは非常に効率的に変換できます。
パラメトリックブロック化(_PARAMETRICBLOCKIFY)で高機能データ整理

パラメトリックブロック化は、前述のブロック化機能を更に発展させたような機能で、パラメトリックな情報が付加されているオブジェクトをパラメータ付きでブロック化出来る機能です。
パラメータのルールに基づいた形状の違いを一つのパラメトリックブロックに変換できるため、柔軟な設計を行いやすくなります。
簡略化(_SIMPLIFY)で高速データ軽量化

簡略化の機能は、ポリラインやスプライン、ハッチングのオブジェクトで、非常に点が多くなっているオブジェクトを、形状を維持しながら適度な形で点を減らしてデータを軽くすることが出来る機能です。
特に、建設・土木など外部のデータを取り込んで範囲表示したりするケースでは、不必要に重なっている点があったり、直線状態なのに複数の辺で構成されていたりと、実質的に不要な点が数多く作図されていることも少なくありません。このようなデータに対して、簡略化機能はとても有効に効果を発揮し、データの軽量化と描画負荷の軽減によって作業パフォーマンス向上することができます。
3D簡略化(_DMSIMPLIFY)で高速データ軽量化

3D簡略化は、前述の簡略化と似ていますが対象図形がソリッドデータになった簡略化機能です。
形状やトポロジーを整理してくれます。(他の3DCADにあるトポロジースタディ機能とは異なります。)
実質平面になって不要になったエッジなどを除去できたりするので、変にモデリングされたモデルをシンプルできれいなモデルに出来ます。
外れ図形を探す(_FINDOUTLIERS)でイレギュラーなデータを整理
外れ図形を探す機能は、多人数でデータを編集するケースや自動化処理で、イレギュラーが発生した、作図時に意図せず変な位置に作図してしまったといった場合に活用できる機能です。
この機能は、図面の範囲外にある図形を探して削除したり図面範囲内に移動したり出来ます。日本では特に多種のCADでデータのやり取りが発生する機会が多い建築•設備の分野で重宝するかもしれません。
「次の機能」は AIアシストが提案してくれます

名前そのままですが、AI のアシストによってコマンドを提案してくれる機能です。手術で執刀医を補助する助手のように次に使うコマンドをそっとリストアップしてくれます。
つなげたいところをつなげる接続(_CONNECT)機能

接続機能は、AutoCADなど他のCADを触っていた方の場合、半径0フィレット&ポリライン編集の結合を一括で同時にやってくれるようなものといえばわかりやすいでしょうか。範囲選択した図形に対して一括で処理できるので、時短で最適な状態に出来てとても便利です。
多用する機能を効率化、ガイドコピー、ガイド移動、3Dガイドコピー

ガイドコピー、ガイド移動、3Dガイドコピーの3つの機能は、ガイド線に沿って移動やコピーが出来る機能です。
単に移動やコピーが出来るだけでなくガイド線を"いい感じに処理"してくれれるので、例えば窓の開口部であれば壁を切っておく必要はなく、ガイド線をベースに勝手に切ってくれます。さらに、移動して既存の部分から離れた際は、ガイド部分を接続してくれたりします。
「この部分をこっちに移動(あるいはコピー)して!」というイメージに近い感じで処理してくれるので、実際に操作すると便利さに感動を憶えるかもしれません。
マニピュレータに慣れてキーボード入力を減らす!

BricsCAD のマニピュレータ機能は、作図・編集で一番良く使う、移動・複写・回転(複写)・鏡像(複写)・尺度変更を一つのツールで行えるマルチなグリップツールです。
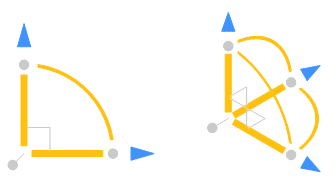
マニピュレータでの操作は、2D と3D で一貫性のあるオペレーションになっているため2D と3D両方の設計を行う方には習得コストが緩和される効果があります。
マニピュレータで便利なAI的機能としては、アダプティブグリッドスナップによる動的なルーラーステップの変化があります。
動作イメージは以下のツイートをご覧ください。
BricsCAD® のアダプティブグリッドスナップは、ズームの状態によりスナップ間隔が動的に変化します。拡大表示時は細かく、縮小表示時は粗い間隔でスナップします。マニピュレータのステップとも連動。
— BricsCAD Japan (@BricsysJapan) July 31, 2023
古い固定間隔のスナップや極スナップの間隔も設定で「スナップ形式」から選択できます。 pic.twitter.com/zpJ6zOrWDC
スナップ間隔をズーム状態で変化させながら作図できるため、距離の入力を数値で行わなくてもいいケースが増えます。
参考記事:BricsCAD®のマニピュレータ機能を使い倒す!
最適化機能でデータの精度を向上!

最適化機能は、データの精度向上を支援する機能です。
水平・垂直などの軸に平行になっていない微妙にズレた図形をピシッと合うように修正したり、精度の低いCADで書かれたデータによくある角が微妙にズレて空きがあったりする部分を接続したり、10mmで書かれていてほしいのに 10.02 mm など長さが微妙に正確でない図形を丸めたりできます。

それぞれの項目は細かく精度を調整でき、プレビューで適用前に確認できますので、最適な状態を探りながら使うことができます。
点群の自動分類(クラス化)で作業性アップ
BricsCADでは、Pro 以上で点群ファイルを参照して表示することができますが、取り込んだ点群ファイルの表示を切り替えは、V23までは範囲指定によるクロッピングや断面による表示まででした。
V24ではこれまでの方法に加えて、AI判定によるクラス分けが行えるようになり、たとえば、一つの点群ファイルを床、壁、家具、樹木などで分類しておいて表示の切り替えができるようになっています。
この機能を使用することで、点群を下敷きにしたモデリングやビューイングが行いやすくなります。
さらに、BricsCAD BIM V24 では、点群から部屋を検出して分類できる機能が搭載されています。点群クラス化の機能をより特化した形で活用できますので、これも作業性の向上に活用していただけます。
参考記事:
📘 データ整理で役に立つ AI機能
図面ファイルを健康的に保つ、図面診断(_DWGHEALTH, _DRAWINGHEALTH)

ファイルの健全性を保つ機能は、他のDWG系CADでも搭載されていますが、BricsCAD の図面診断機能は、それらの機能で行う内容を包括的に実行できる機能です。図面ファイルに対して、健康状態を維持するかのように登録しておいた複数のタスク処理を一括で適用する事ができるため、快適な作図環境を整えるための時間が短縮されます。

タスクにはここまで説明してきた内容も含まれています。
AI に指示する難解なプロンプトを構築するのではなくわかりやすく簡単に選択する形で実行できる点は、BricsCAD の実用的なAI機能の特徴といえますので、ぜひ活用してみて下さい。
以上、BricsCAD をサクサク使うためのテクニック その3として、BricsCADの AI機能を活用した時短テクニックを解説しました。
BricsCAD の AI機能は、他社CADにはないユニークかつ強力に作用する点が多い内容となっています。
この記事では、汎用機能のみに絞って解説していますが、BIM や Mechanical では、面倒な BIMの詳細データの入力を効率化した機能などもあります。Bricsys では、今後もAI機能を強化してより生産性を高めていく予定ですので、こういった機能(作業)を効率化したいという要望がありましたら、ぜひ要望をお送り下さい。😊
他の BricsCAD をサクサク使うためのテクニック記事
では、良い CADライフを!👍


