
BricsCAD®をサクサク使うためのテクニック その1:データを軽くする(~V24)
2024年3月29日: 記事の内容を V24.2 対応しました。
データを軽くすることの重要性
BricsCAD は、数秒で起動したり、マルチスレッドなファイルオープン処理に対応するなど、CAD の中ではかなり軽快に動作するソフトウェアになっています。
それでも、大規模な設計を行っていたり一つのファイル内で多数の図面をまとめて描いていたりしていると、図面ファイルのデータは大きくなっていくため、軽快に動作させ続けるための方法をしておくことは生産性を極力落とさずに作業する上で重要です。
ということで、今回は BricsCAD 上でデータそのものを軽くするテクニックについて解説します。
使わなくなった不要なデータを削除する
図面を長い時間作図していくと、図面のデータベース内に使われなくなった不要なデータが溜まっていきます。BricsCAD にはそのようなデータを掃除するコマンドなどが用意されているのでそれらを使用して、データを小さくすることが期待できるのでそれぞれ解説していきます。
名前削除(_purge)コマンド
V24.2以降
入れ子(ネスト)状態のブロックに対する名前削除の処理をダイアログでもコントロールできるようになりました。ネストアイテムも名前削除のオプションをオンにすると、入れ子状になって定義されているブロックも含めて名前削除ができ、複数回実行する必要がなくなります。
V23以降
BricsCAD V23 は、名前削除コマンドが大きく変わりました。
実行すると、ダイアログボックスが表示されその中から対象になる削除できる内容を選択して削除します。

デフォルトでは、削除できるものは全て削除する形になっているのでそのまま「n個の項目を名前削除」のボタンをクリックすれば不要なデータが削除されます。
なお、V23で下記の旧来の purgeコマンドを実行したい場合は、 "-purge" で実行できます。
V23以前
名前削除コマンドは、図面ファイル内で利用されていない図形や定義を除去するコマンドです。purge コマンドを実行すると、削除する項目を選択するオプションが表示されますが、一通り除去する場合は、BA (バッチ処理)オプションを実行し、個別に削除したい場合は、オプションを選択して実行します。
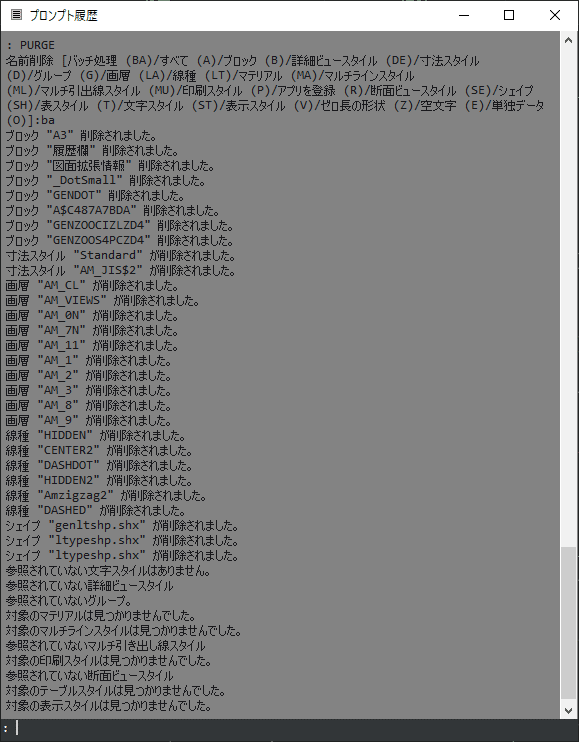
データ削減的な観点で見るとブロックやグループ、空データ(長さ0の図形や文字のない文字データ)の削除が効果の高い項目になります。オプションでいうと、B(ブロック)、G(グループ)、 O (単独データ)です。
特にブロックの削除は、図面まるごとコピペしてきたとかで、ブロック定義が入れ子状態になっていたものが残っている事があるので、データ削減効果が高くなることが多いです。
重複削除(_overkill)コマンド
重複削除は、重なって作図されている図形を削除する機能です。
オプション指定無しで実行すると、重なっている線、円弧、ポリラインを削除し、部分的に重複あるいは連続した図形を結合するので、余計な図形を減らすことができます。
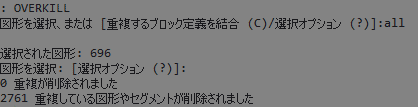
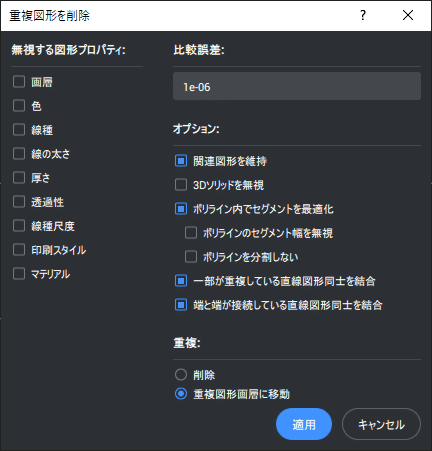
重複とみなす内容を細かく設定できます
BricsCAD の 重複削除オプションでは、重複したブロック(形状が同じだけど別名のブロックとして登録されているもの)を除去する C オプションがあります。
このオプションを指定して実行すると、余計なブロック定義を集約させて図面ファイルをダイエットすることができます。

abc のブロック定義が除去されたことを示すコマンド履歴
反復しているデータを自動的にブロック化する
BricsCAD のユニークな機能として、同じ形状のデータを AI判断してブロック化するという、ブロック化(_blockify)機能があります。
この機能を使用すると図面内にある同じ形状のソリッドやブロックオブジェクトをブロック化したり、等間隔に置かれているものがあれば配列化して置き換えたりする事ができます。
前述の重複削除コマンドでは、ブロックの重複をまとめて削除できましたが、ブロック化機能は、さらに高度なデータの統合・整理が行えるのでより多くのデータを削減できるケースがあります。
ブロック化の例は以下の動画がわかりやすいかもしれません。
少し極端な例ですが、ブロック化コマンドによってだいたい 1/5 にファイルサイズが減っています。
オブジェクトを軽量化する
BricsCAD には、ポリラインやハッチング境界の頂点の数を減らすことのできる簡略化(_simplify)機能があります。
この機能を使用すると、ポリラインとハッチングに内在する重なっていたり密集した状態になっている、直線状態になっているなど、不要なセグメントの部分を設定したルールに沿って適切に減らすことができます。
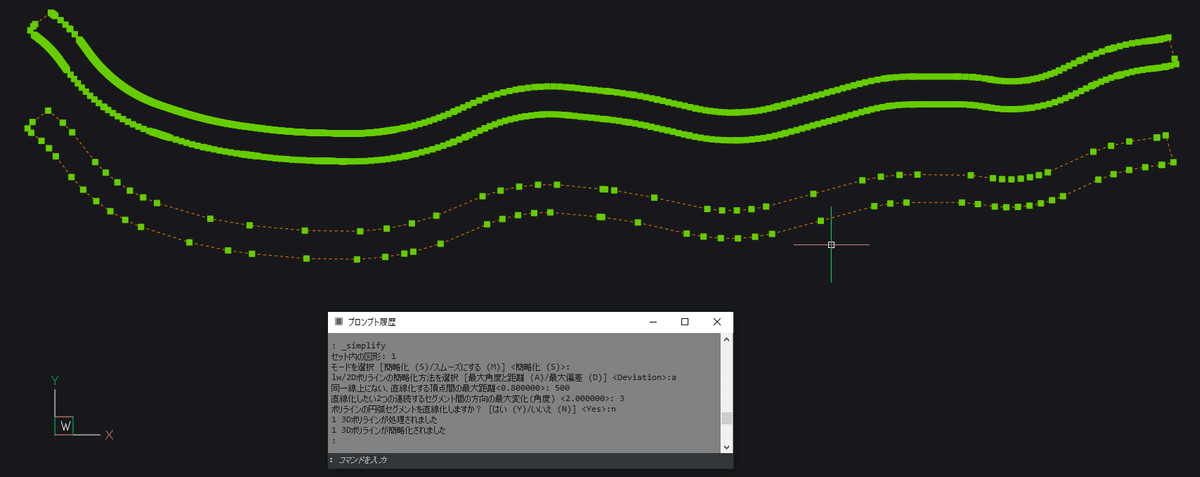
ポリライン(上)が、約100の点に簡略化された(下)例
まとめて実行する「図面診断」
ここまで説明した内容について、一括で実行できるのが、V23で新たに追加された図面診断(_DWGHEALTH、または _DRAWINGHEALTH)機能です。
重複削除、簡素化、未使用オブジェクトの除去、配列検出など、ルーチンとしてタスクを個別にセットしておきそれをまとめて実行することができるので、別々で実行するよりも時短になります。
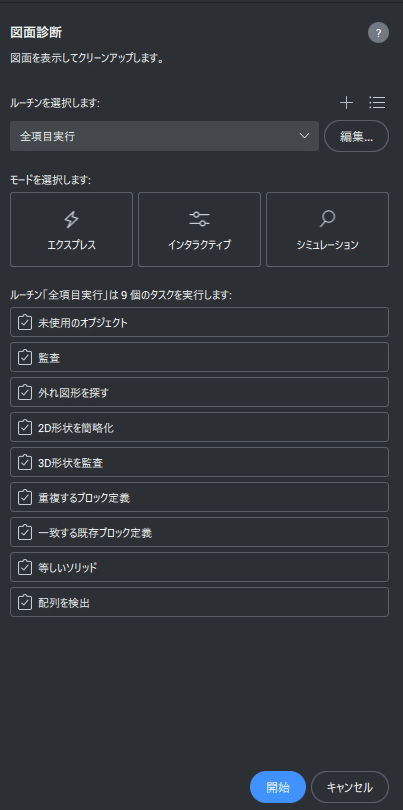
データや実行する内容により図面への影響がどのように出るか心配な場合はシミュレーションにより、実行した場合の反映状態をあらかじめ確認できるので微調整して実行すると言ったことも出来、安心です。
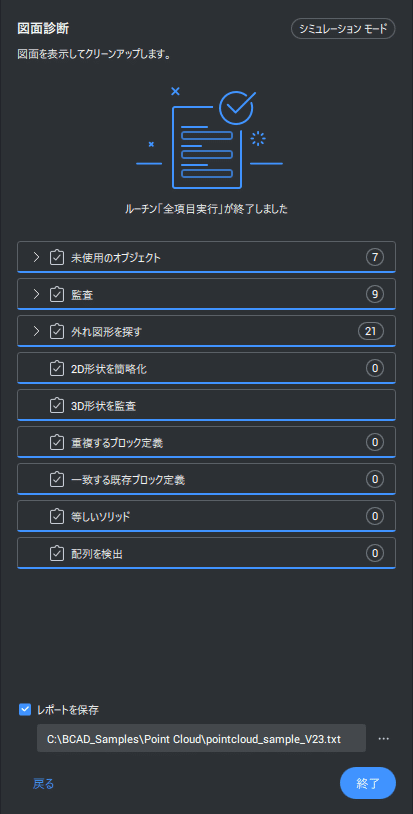
なお、V24では各処理内容の強化も利用できるようになっていますので、更に効率化されています。
使っていないレイアウトを削除する
使っていないレイアウトはタブを右クリックして削除から除去します。
レイアウトを削除することでデータを削減とともに、作業中のメモリ節約にもなります。
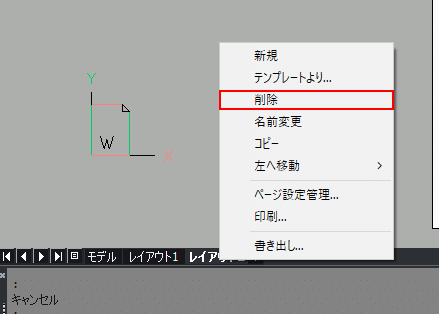
ファイルの差分情報を無くしてデータを小さくする
BricsCAD には、図面ファイルを上書き保存をする際にできるだけ素早く保存するための仕組みが搭載されています。この仕組は保存が早くなる反面、一定の割合でファイルサイズが大きくなるため、その差分を除去することでファイルサイズを小さくすることができます。
差分をなくす方法は簡単で、「上書き保存」ではなく「名前をつけて保存」で保存するだけです。
いつもは [CTRL]+[S] で保存している人も多いと思いますが、いいタイミングで [CTRL]+[SHIFT]+[S] で保存すると良いですね。
CAD の設定とデータの状態によりますが、初期設定状態では元のファイルの 1.5倍まで大きくなることを許容する設定になっているので「名前をつけて保存」をすることで、ファイルサイズが 2/3 程度減る可能性があります。
以上、データを軽くしてできるだけサクサク動作を維持して使うためのテクニックを一通り解説いたしました。次回は、CAD の設定を調整することで、サクサク動作をできるだけ維持する方法を解説します。
他にも『こういう時に、こうやると軽くなるよ!』というテクニックを知っている方がいらっしゃいましたらコメントをいただければと思います。😁
その他のサクサクテクニック記事
では、良い CADライフを!👍
#BricsCAD #ブリックスキャド #無料体験版 #互換CAD #BricsCADテクニック #テクノロジー #DWG #DXF #CAD #データ軽量化


