
BricsCAD®をサクサク使うためのテクニック その2:描画や動作を軽くする(~V24)
今回は、BricsCAD の設定を変えることで描画などの負荷を減らして反応良く操作できるようにする設定を紹介します。
アンチエイリアスの量を調整する
BricsCAD は曲線をディスプレイ表示する際に、ディスプレイ上の線がガタ付いて見えるいわゆるジャギーの発生を軽減して滑らかに見えるようにする設定があります。
この設定はシステム変数の AntiAliasScreen で行い、0(アンチエイリアスなし)から 7(最も滑らか)の範囲でアンチエイリアスのかかり具合を調整できます。この設定は初期値が2なのですが、0や1に減らすことで、描画の負荷を減らすことができます。


この設定は、2D ワイヤーフレーム表示の時に効果が高く、約7倍の差が出ます。シェードやリアリスティックなどの3D レンダリング系の表示スタイルの場合でも1.5倍程度の差がでるので、Tinサーフェスなど、線や図形がたくさんあるファイルを編集している際は、表示の綺麗さとトレードオフで反応がよくなります。
作業に必要ないレイヤーをフリーズする
BricsCAD で作業をしている際にすべてのレイヤーを表示するのではなく作業中に不要なレイヤーをフリーズ状態にしておくと、描画にかかわる情報が減るため、結果的に描画パフォーマンスが上がります。
レイヤーをフリーズするのは、画層管理コマンドで切り替えする方法の他に、画層フリーズ (_layfrz)コマンドから、選択した図形の画層をフリーズする方法があります。
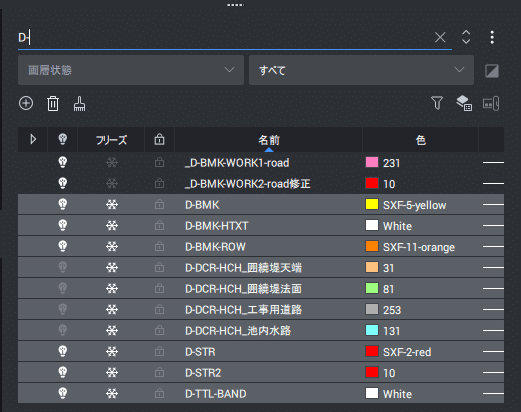
ちなみに BricsCAD の画層管理コマンドは、パネル内にある虫眼鏡アイコンから検索するとリスト表示の絞り込みができるので、名前を絞って選択する場合は便利です。
任意の図形を非表示にする
レイヤーをフリーズする方法の他に、レイヤーの設定に関係なく選択した図形を非表示にする機能があり、この機能を使って非表示にした場合も、フリーズと同様な効果があります。
図形の非表示は、図形非表示(_hideobjects)コマンドを実行して図形を選択→ 確定で非表示になり、図形選択非表示解除(_unisolateobjects)のコマンドを実行することで非表示になっていた図形が表示されもとに戻ります。
なお、非表示のまま保存して終了しても開きなおすと表示されるので、消えたままにはなりません。(CADの設定によります。)

左から、選択図形非表示、選択以外の図形非表示、図形選択非表示終了
使う数が少ないブロックを外部参照化する
図面内で、あまり多く使っていないブロックがある場合、そのブロックを外部参照に変換してしまうことでデータ処理に係わる情報が減り、結果的に反応が良くなります。
ブロックを外部参照化するには、以前記事に書いた ExpressTools の中にある、blocktoxref コマンドを使用すると簡単に変換できます。このコマンドでは、ブロック登録されているものを外部参照に書き出しするとともに、図面内に配置されているブロックを外部参照に差し替え、さらに外部参照化して不要になったブロック定義を名前削除します。
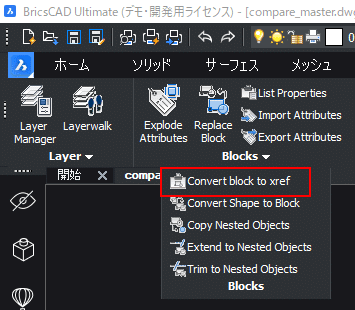
レイアウトの設定
レイアウトのビューポートを非表示にする
レイアウトに複数のビューポートが作成されている場合、描画負荷はビューポートの数だけ増えることになります。そのため、作業中に表示しておく必要のないビューポートは非表示にしておくと反応が良くなります。
ビューポートの表示をオフにするには、ビューポート枠を選択して、プロパティのオンをいいえにするだけです。レイアウト上で作業する場合は効果絶大です。
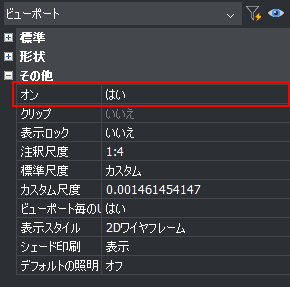
レイアウトのビューポートを最大化表示する
レイアウトのビューポートから、モデル空間に対して編集作業をする場合は、ビューポートの最大化を行って作業すると、モデル空間と同じパフォーマンスで、ビューをロックしたままモデル空間の表示を移動できるので作業しやすくなります。
ビューポートの最大化は、VPMAX、ビューポートを元に戻すには、VPMIN を使用しますが、この他にメニューに登録されているコマンドに、最大化と最小化を切り替えるコマンドがあります。
こちらのコマンドをショートカットの空いているところに割り当ててあげると切り替えが簡単にできますので、レイアウトで作業することが多い方は設定すると便利かもしれません。

レイアウト切り替え時の再作図を調整する
モデルからレイアウトへ切り替えたりすると、レイアウトの表示状態をキャッシュとしてメモリの保持するようになっています。レイアウトやレイアウトのビューポートが多数ある状態の場合、レイアウトを切り替えながら使うことでキャッシュに必要なメモリが大きくなります。
このため、PC のメモリが足りなくなるとキャッシュが有効に働かなくなるため、BricsCAD の動作が極端に遅くなることがあります。このような場合は、キャッシュの持ち方を制限することで極端に遅くなることを防ぐことができます。
レイアウトキャッシュの設定は、オプションの設定から「レイアウトの再生成コントロール」の項目で設定を選択します。
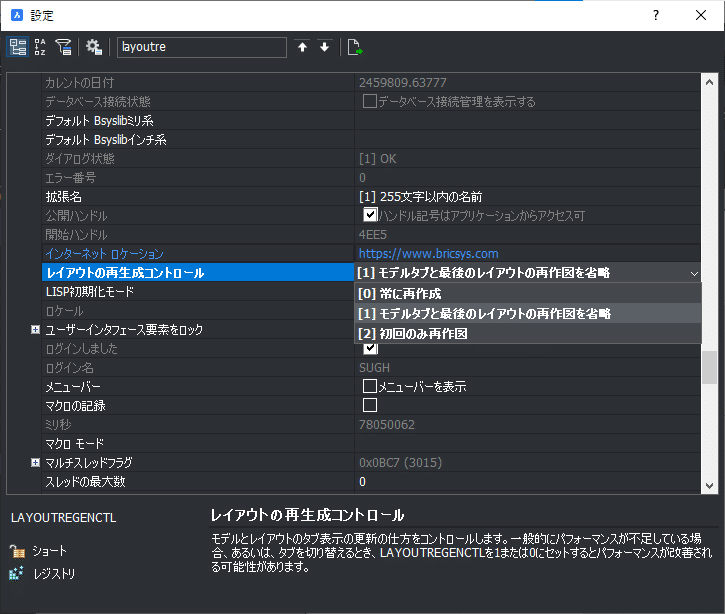
再作図する=キャッシュを持たないとなるので、0 が一番省メモリ(代わりに再描画が必要な数が多くなる)、2 が一番メモリ利用が多い(代わりに再描画が必要な数が少なくなる)形になります。
なお、レイアウトのキャッシュを全く使わない設定にする場合は、オプションのレイアウトキャッシュのチェックを外して設定を無効にします。
この設定を変更すると、レイアウトのキャッシュそのものが無くなるため、毎回再作図が必要になる代わりにより省メモリで動作するようになります。
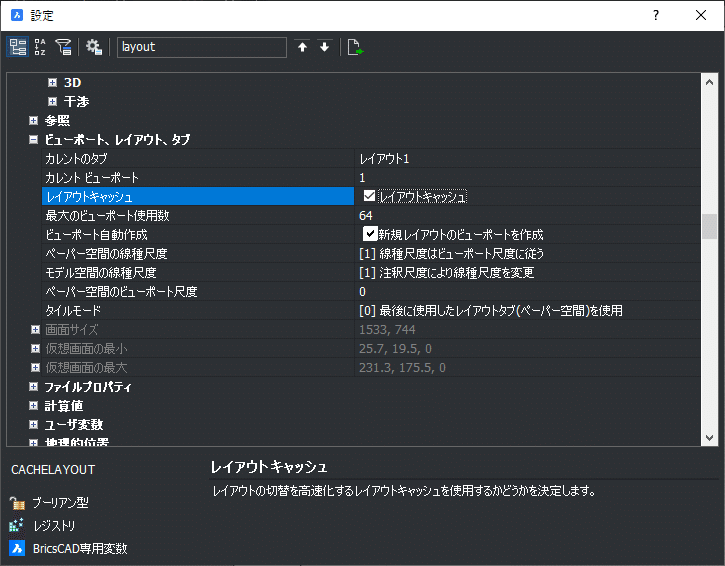
マルチスレッド処理の設定を調整する
一般的に CAD で行われる処理は並列処理をしにくい内容であるため、CAD 単体でマルチコア CPU の特性を活かすことは難しいのですが、BriscCAD は、マルチコアCPU能力を活用できる並列(マルチスレッド)処理に対応していて、並列処理する対象を調整することができるようになっています。

初期値として安定的に使える項目が有効になっているので、通常は変更する必要のない設定ですが、隠線処理表示など標準ではオフになっている設定もあるので、それらの設定を有効にすることで処理が早くなるケースがあります。ただし、マルチスレッドフラグの設定変更は安定性の面で問題が出ることもあるので注意が必要です。
問題が出たらサービスリクエストに報告していただくと後のバージョンで改善されるかもしれません。
コマンドエコーをオフにする
LISP コマンドやスクリプトファイルを実行すると、コマンドラインに実行結果(コマンドのエコーバック)が出ることがあります。コマンド履歴への出力がわずかながらでも時間を要する処理のため、システム変数 CMDECHO の設定をOFF(0)に設定にして、エコーバック表示をしないように設定することで、コマンドウィンドウの更新頻度が減り、処理の時間を短縮できます。
よく出来た LISPコマンドは、この設定を適切に制御している事が多いのですが、コマンドウィンドウに不要なエコーが多いプログラムがあった時に設定するといいでしょう。
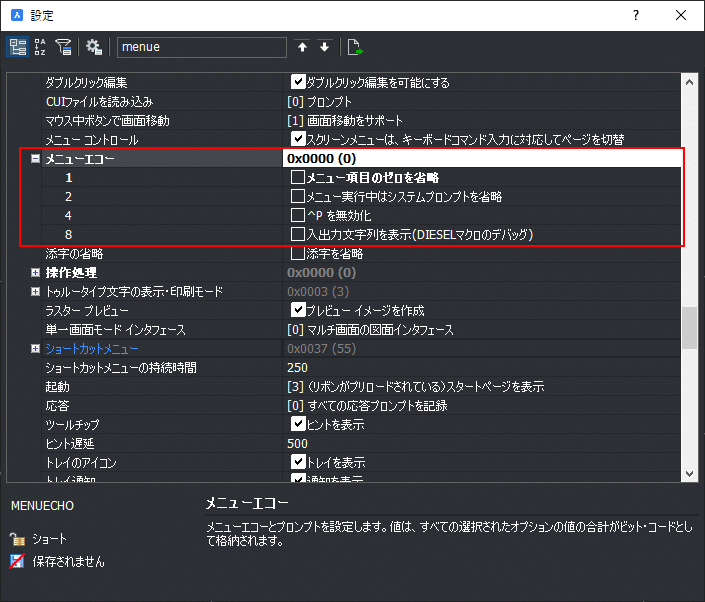
バージョンアップする
描画に関する性能は、ユーザからのリクエストなどをもとにして、アップデート項目として改善されていることもよくあります。
例としては以下の通り。
V24 のパフォーマンス改善点
点群表示のパフォーマンスが2倍に向上。
たくさんのパラメトリック操作を伴う大きなブロックで、カーソルを合わせたときのパフォーマンスが大幅に向上。
たくさんの図形を選択した時のプロパティパネルのデータ解析と表示のパフォーマンスが大幅に改善。
V23 のパフォーマンス改善点
テクスチャを含む3Dオブジェクトの視覚化パフォーマンスと表示品質向上。
TIN作成パフォーマンスが大幅に向上。
カスタムプロパティを持つコンポーネント挿入のパフォーマンスを向上。
大きな図面内でナビゲートするとき3D表示のパフォーマンスを向上。
多数の入れ子のブロックを含む図面についての、2Dワイヤフレームモードでの再描画と拡大縮小のパフォーマンスを向上。
3D表示モードでの図形の大規模なセットのハイライト/ハイライト解除のパフォーマンスを向上。
大きな表のグリップ編集時パフォーマンスの大幅な向上。
.dwgファイルからの点群の一時的なロード/ロード解除を実装。
ブロック内の図形での自動調整寸法の作成のパフォーマンスを向上。
グリップされた図形に多数のグリップポイントが含まれている場合のパフォーマンスを向上。
特定のタイプの .ifc ファイルの読み込みパフォーマンスを改善。
図面ファイルを開く際に余分な画層を除去するフィルターのパフォーマンスが大幅に向上。
膨大な数の破線を含む曲線でのパフォーマンス改善。
スイープした図形間のブーリアン演算のパフォーマンス向上。
操作時の反応が良くなるといった形や、レアケースでの性能低下を防ぐような形での改善も行われており、最新の BricsCAD を使うことでメリットを享受することが出来ます。
その他のサクサクテクニック記事
その2:描画や動作を軽くする(本記事)
では、良い CADライフを!👍
#BricsCAD #ブリックスキャド #無料体験版 #互換CAD #BricsCADテクニック #テクノロジー #DWG #DXF #CAD


