
[詳説]BrcsCAD®の寸法スタイル設定
寸法については、BricsCAD®のデータ互換性シリーズ 「寸法」の記事でも解説していますが、この記事では、「寸法スタイルの内容」について詳しく解説をします。
寸法スタイルの概要
寸法スタイルは、寸法値で使用する文字スタイルや精度、矢印の種類やサイズ、色など、80以上の設定をコントロールするもので、BricsCAD で寸法を作図する際は寸法スタイルの設定内容をベースに作成されます。
設定する数が多いので、初めて .dwg系の CAD を触る方が難しさを感じてしまう点かもしれませんが、内容がわかってしまえばそう難しいものではありません。
まず、寸法スタイルの設定は大きく分けると次のような項目になります。
線分と矢印の設定:主に寸法線の見た目に関わる設定
文字:主に寸法値の見た目に関わる設定
フィット:主に寸法の挙動に関わる設定
単位(基本と併記):主に表示精度と尺度に関わる設定
公差: 寸法公差の内容に関わる設定
異尺度対応:異尺度表示に対応するかどうかの設定
AutoCAD® を触ったことがある方は、画面の違いはありますが、寸法スタイルの設定内容や仕組みは同じとお考え頂いて構いません。
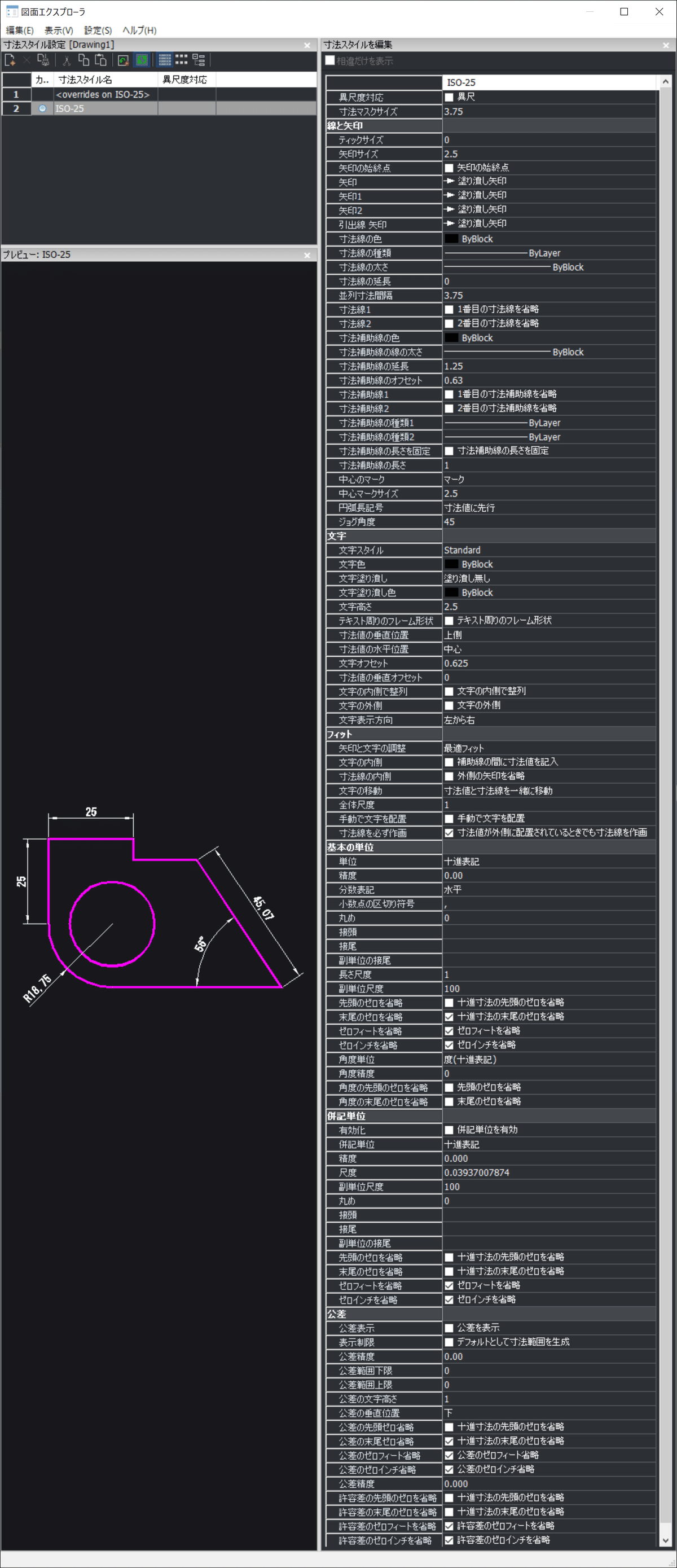
蛇足ですが、4Kディスプレイを縦使いするとこのイメージのように
設定内容をスクロールせずに全体表示できます。
作成された寸法オブジェクトを選択すると、プロパティ パネルで寸法の内容を確認できますが、寸法オブジェクト独自のプロパティは、寸法スタイルで設定した項目と同じです。
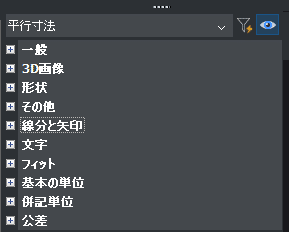
その他から下のグループは寸法オブジェクト独自の内容
寸法矢印の種類
寸法矢印は、AutoCAD®の寸法矢印と合わせた設定内容になっているので、下のイメージのように標準で20種類用意されています。(シンボル名も同じです。)

その他に、独自にブロックを矢印として設定することが出来ます。

説明用に文字を含んだブロックにしています。
ブロックは左右で180°回転して配置されている事がわかります。
また、寸法矢印は寸法の左右でそれぞれ異なるものを設定できます。
たとえば、Q. BricsCAD® で累進寸法描けますか? の記事では、その特性を生かして累進寸法の表現を行う寸法スタイルを設定しています。
文字の設定
寸法値として使用される文字は、通常の文字の設定と同様に、まず文字スタイルを選択して、それに対して寸法線とのいち関係などのプロパティをセットするような内容になります。
文字スタイルの初期値は "Standard" ですが、寸法値表示専用に文字スタイルを作成しておいて設定する形もよく使われています。

文字の垂直、水平の位置は、寸法線に対しての垂直、水平になります。
水平・垂直・並行の長さ寸法について、設定の内容によって幅が狭いときの表示に差異が出来たりします。

幅狭は背景色を設定しています。

補助線12のどちらかに寄せた寸法表示が行え、文字の垂直位置の組み合わせで垂直寸法の見た目も変わります。

後述するフィット設定の文字の内側設定などにより寸法値の位置が変わります。

直径・半径の経寸法もそれぞれ設定で外観が変わります。
フィットでの挙動設定
フィットの設定は、寸法を作図する際や編集する際に、寸法値や寸法矢印の動きをどのように規定するかを設定する内容となります。
たとえば、狭い範囲に寸法を作図した際、寸法矢印が内側のままだと見えにくくなるので、外側に向くようするといった設定や、寸法値を動かした際に寸法線が追従するようにするか、または寸法値のみ動くようにして、寸法線へ矢印で接続するような表現にするかといったことを決められます。

単位(基本と併記)の設定
基本の単位と併記の単位で設定する内容は、寸法値の単位(尺度)と表記精度数や数値の丸め、0表記の有無など寸法値に関連した内容を設定します。
基本と併記の設定内容はほぼ同じ項目で、併記単位の方では、基本単位に対して、併記する表現をどうするかというポイントで設定したいときにするという感じです。

ミリをメートルで表示したいとか、インチとミリを両方表示したいとか、下で紹介している「Q.尺貫法表記できますか?」の参考記事のように、別の単位での表記を必要とするときに使います。
精度については、長さと角度をそれぞれ別にセットしておけて、長さは「1800.5」の下一桁で、角度は「45」で整数表示にする。といった表記の寸法スタイルを作ることが出来ます。
長さの表記は、日本では多くの場合「10進表記」を利用することになると思いますが、建築などでは3桁区切りの表示をするために「Windowsデスクトップ」の設定にすることもよく利用されます。

Windowsの設定に引きずられるので異なる環境で開く際は注意が必要ではあります。
公差の内容
寸法公差は、主に機械設計で利用されますが、公差表示の有無や表示の内容をどのようにするかといった事を設定します。
汎用の Lite/Pro で公差表現を使用したい場合に便利ですが、下の参考記事「BricsCAD®で寸法値に許容差を記入する方法」で解説している方法での公差を表現を使う方が一般的かもしれません。また、BricsCAD Mechanical では、AutoCAD Mechanical® と同様に簡単に公差を入力する事ができます。

公差の上限下限が同じ値だと"±0.5" のような表記になります。
寸法スタイルの異尺度対応設定
寸法スタイルの異尺度設定は、寸法の外観を出力尺度に合わせて変化するように対応するかどうかという内容になります。
異尺度対応がオフの寸法スタイルでは、どの尺度で出力しても同じ文字高さで出力されますが、異尺度対応がオンの寸法スタイルだと、ある尺度では表示せずに出力されないようにしたり、文字のサイズを出力尺度(注釈尺度)に合わせて変化するようにしたりといったことが出来ます。

異尺度対応のスタイルは、スタイル一覧で異尺度対応列にアイコン(水色枠)が表示されます。
実際にどのように利用するかは、後述の参考記事「BricsCAD®の注釈尺度とは」をご覧ください。
作図されている寸法の変更
作成された寸法は、寸法オブジェクトになっていれば寸法スタイルを変更することで図面内の寸法を一括で変更することが出来ます。(寸法作成時に寸法線や寸法値、矢印をバラバラの図形として作図する設定もあります。)
また、寸法オブジェクトはプロパティを個別に編集することも出来ます。
寸法スタイルの設定とは異なっている部分がある寸法オブジェクトは、寸法スタイルの変更による設定更新には追従しないようになっています。
このような寸法オブジェクトを寸法スタイルに追従するようにするには、明示的に「寸法スタイルを適用」する作業が必要になります。

参考記事:
では、よいCADをライフを!📐


