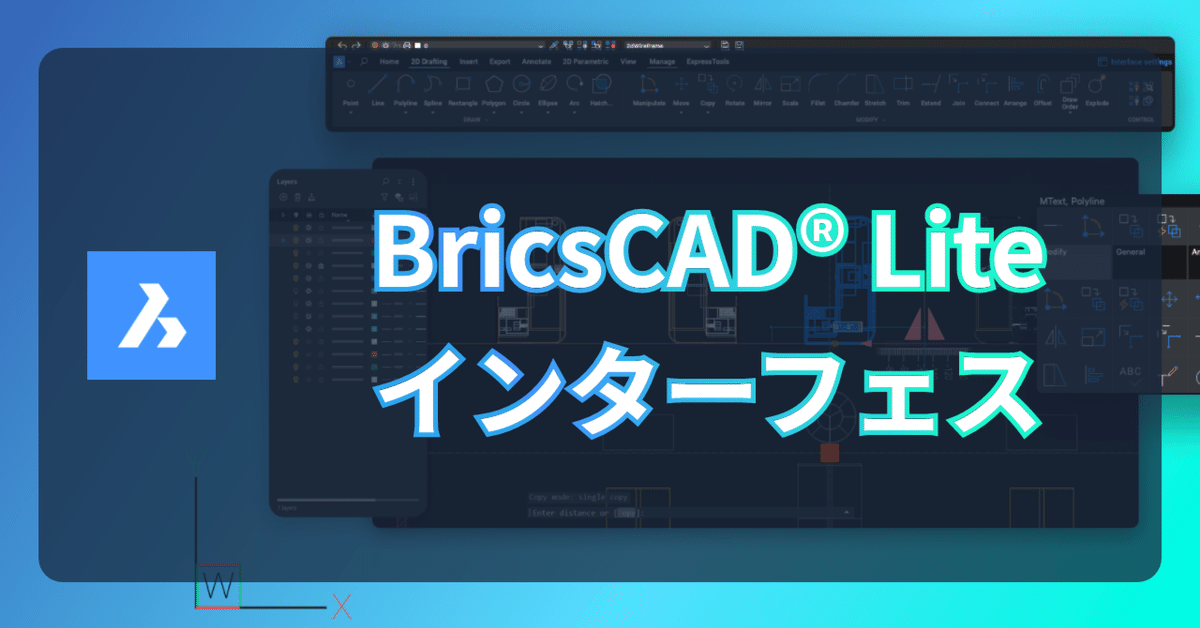
BricsCAD® Lite V24 のインターフェス
BricsCAD Lite は、2次元設計の用途にマッチする製品ですが、2D向けとはいえたくさんの機能が搭載されています。
この記事では、よく使う部分のインターフェス説明を通して、それらの機能へのアクセスなどの概要を解説します。
リボンメニューとツールバーメニュー
BricsCADは、モダンなリボンインターフェスとクラシカルなツールバーベースのインターフェスが両方搭載されています。
このインターフェスタイプの切り替えは、インターフェス設定から簡単に切り替えられるのでその日の気分によって変えたりすることも簡単です。


パネルとステータスバーのオブジェクトスナップを表示している状態

各種のパネルと印刷設定を表示している状態
インターフェスの設定では、ライト(明)・ダーク(暗)のテーマ切り替えやステータスバーやコマンドパネル、メニューの表示 ON/OFF なども行うことが出来ます。
なお、リボンメニューでもツールバーは表示できますので、リボンのアイコンとツールバーを組み合わせて利用することも可能です。
参考記事:インターフェス設定
アクセスツールバー

BricsCADがリボンメニューの場合でも最上段に「アクセスツールバー」が表示されています。
「アクセスツールバー」には、開く・保存や、Undo/Redo、画層コントロールや、一時的に図形の表示ON/OFFを切り替えることが出来る、図形選択表示系の機能と図面エクスプローラ(各種のスタイル設定参照情報などとデザインセンターがまとまっている機能)のほか、ヘルプとバージョンやライセンスの確認などが行えるツールが配置されています。
各種のパネル
BricsCADのパネルは、図形の情報を扱う「プロパティ」や「レイヤー」「コマンドライン」などお馴染みのものの他に、「ヒント」パネルや「構造」パネル、「コマンドコンテキスト」パネルなど、BricsCAD特有といえるパネルがあります。

これらのパネルはウィンドウ上に自由に配置でき、BricsCAD のウィンドウにドッキングさせてCADと連動して移動するようにも出来ますし、例えば2つのディスプレイ環境で利用されている場合は、パネルを浮動状態にしてセカンドウィンドウ上に表示しておくといったこともできます。
詳細については以下の記事を参照してください。
参考記事:
BricsCAD のパネル表示切り替え
パネル - BricsCAD | Bricsysヘルプセンター
アプリケーションアイコン
BricsCADのウィンドウ左上にあるロゴマークがアプリケーションアイコンで、アイコンをクリックすると、メニューが表示されます。

ファイルやシートセットの開く・閉じる・保存や印刷、修復・監査などのユーティリティへのアクセスのほか、スタートページの表示やオプション設定、終了などアプリケーションそのものに関連した内容があります。
ステータスバー
BricsCAD の最下部に表示されるステータスバーは、作図時によく使われる情報や設定が表示され、各モードの ON/OFF 切替などを簡単に行えるようになっています。
初期値では、いくつかの項目は非表示になっていますが、一番右にある 「▼」ボタンをクリックすると、メニューが表示され、表示する項目を選択することが出来ます。

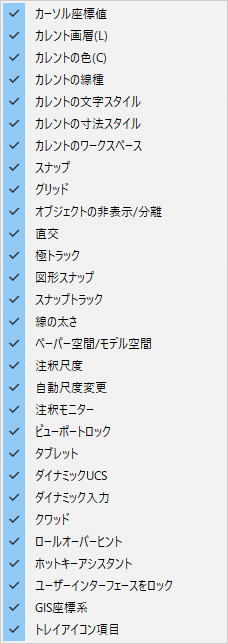
表示可能な項目には現在の色や線種などもあります。

コマンドライン
コマンドラインは、初期値では作図領域の下側に配置されているパネルです。浮動状態だと通常最後の1行だけ表示され、操作履歴はコマンド操作時に表示され徐々にフェードアウトしていく動作になっています。

コマンド履歴の表示例

履歴は右端の「▲」ボタンをクリックすると表示されます。
ウィンドウにドッキングすると昔の AutoCAD のような形になり、履歴が常に表示される状態になります。

開始(スタート)タブ
BricsCAD V24のスタートタブは、前バージョンから再構築され、さらにV24中のアップデートで右列に様々な情報が追加され使いやすくなっています。

以上、BricsCAD Lite のインターフェスについて解説しました。
わからない点がありましたら、コメントをください。
では、良いCADライフを!🎉


