
BricsCAD®でTINサーフェスに標高点を付ける方法
BricsCAD Pro の土木ツール
BricsCAD の Pro 以上の製品には、土木ツールが搭載されています。
機能強化もあり V23 からはワークスペースが独立して構成され、起動時のランチャからも選択出来るようになりました。AutoCAD® Civil 3D を使用している方の場合、同じような機能が部分的に搭載されていて点群と連携できるとお考えいただくとわかりやすいかもしれません。

標高点を作成する
AutoCAD® Civil 3D を使用している方だと、端点標高という機能を使用して、標高点を作成する事があるかもしれません。BricsCAD Pro の土木ツールには、同種の機能として作成された TINサーフェスに対して、指示した位置の標高ラベルをつけることができる「土木ポイント」という機能があります。
土木ポイントによりTINサーフェスの任意の位置に標高ラベルをつける手順は次のとおりです。
1.TINサーフェスをあらかじめ作成しておきます。
通常のサーフェスオブジェクトではないのでご注意ください。BricsCADでは、点群からTINサーフェスを生成する事もできます。

2.土木ポイント(_CIVILPOINT)コマンドを実行します。
土木ポイントコマンドでは、指示した点や、座標点のファイルから高さなどの情報を持った点を作成することが出来ます。
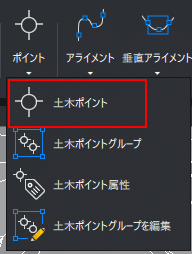
なお、土木ポイントが作成される画層は標準では現在画層になりますので、画層を分けておきたい場合は、あらかじめ変更しておくと良いでしょう。
3.点を指示します。
TINサーフェス上の高さを表示したい点をクリックします。

サーフェスの面上に移動するときは、「表示スタイル」をワイヤーフレームではないもの(面表示されるもの)にして近接点のスナップを忘れないようにしておきます。
標準のものだと、透過表示する "X線" がわかりやすいかもしれません。

4.TINサーフェス上の任意の点を指示します。
ラベルの説明を入れたい場合は入力して[Enter]、不要な場合はそのまま[Enter]を入力して進めます。

5.高さ(標高)を入力します。
クリックした点の高さが初期値になっていますので、変更する必要がなければそのまま[Enter]で進めます。

6.3~5の繰り返し。
作成したい点を指示して挿入します。
以上で終了です。通常の点と異なり、TINサーフェスの標高情報を簡単に活用して入力できるので非常に効率的です。
土木ポイントの位置変更
挿入した土木ポイントは、通常の図形と同様に移動することが出来ます。
TINサーフェス上の別の場所に移動すると、標高表示も連動して変化します。

ちなみに、土木ポイントをコピーすると、番号をカウントアップしてコピーされます。
作成した点を土木エクスプローラパネルで確認する
BricsCAD V23には、土木エクスプローラ パネルという、土木向けに最適化されたパネルがあります。
土木エクスプローラ パネルでは、現在の図面中にある土木オブジェクトの情報を確認や選択をすることが出来ます。
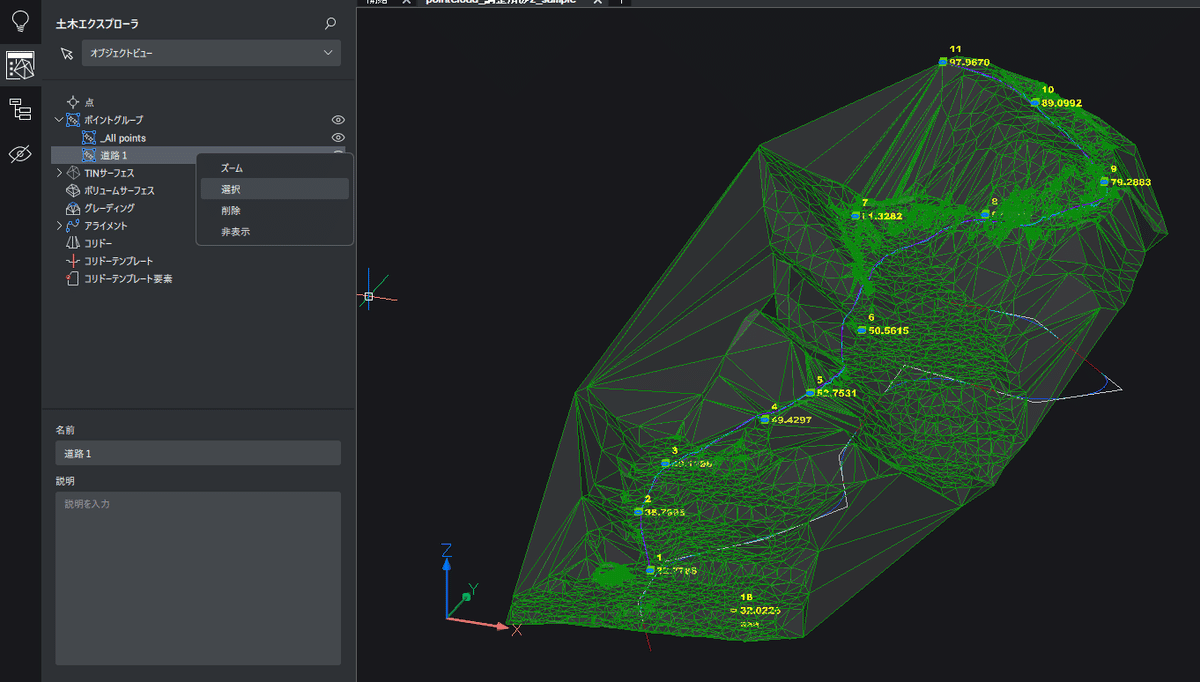
土木ポイントのグループを作成しておくと、切り替えや選択が楽にできます。
以上、BricsCAD®でTINサーフェスに標高点を付ける方法について解説しました。細かなところ点で気になる部分や、機能強化のアイデアがありましたらぜひご意見をください。Bricsys はユーザからの意見をいつでもお待ちしています。
では、良いCADライフを!


