
Q. BricsCADでJWWファイルを開けますか?
A. 手段は複数あります。(Liteでも)
日本で老舗の 2D CAD ツールとして使われている Jw_cad のデータをBricsCAD で開けますか?という問い合わせが定期的な感じで来るので、この記事では .jwwファイルをやり取りしたい時に役立つ方法について解説します。
JWW ファイルを BricsCAD に読み込む手順
まずはじめに BricsCAD の標準機能を活用して、見た目重視で取り込む方法を解説します。
1.事前の準備
Jw_cad をインストールしておきます。
BricsCAD V24 をインストールしておきます。
PDFプリンタをインストールしておきます。
Windows に標準的にインストールされている Microsoft Print to PDF でもOKですが、大きな用紙サイズが登録されていないので Adobe Acrobat や PDF Creator、CubePDF、Bullzip など別の PDFプリンタをインストールして利用する形でも大丈夫です。
この記事では、PDF Creator を例にして進めます。
2.Jw_cad の図面ファイルを用意します。
BricsCADに取り込みたいファイルを用意しておきます。
Jw_cad で開けるファイルであればいいので、.jwc や .jww、.sfc、.p21 といったファイルが対象になるかと思います。
この記事では、Jw_cad にサンプルとして入っている天空率表のファイルを例にして進めます。

3.Jw_cad で図面ファイルを開き、印刷からPDFファイルに出力します。
通常 Jw_cad で行う印刷の手順で、PDFのプリンタを選択して用紙のサイズや方向を指示して PDFのファイルへ出力します。

今回はA0サイズの図面なので用紙サイズもA0を指定
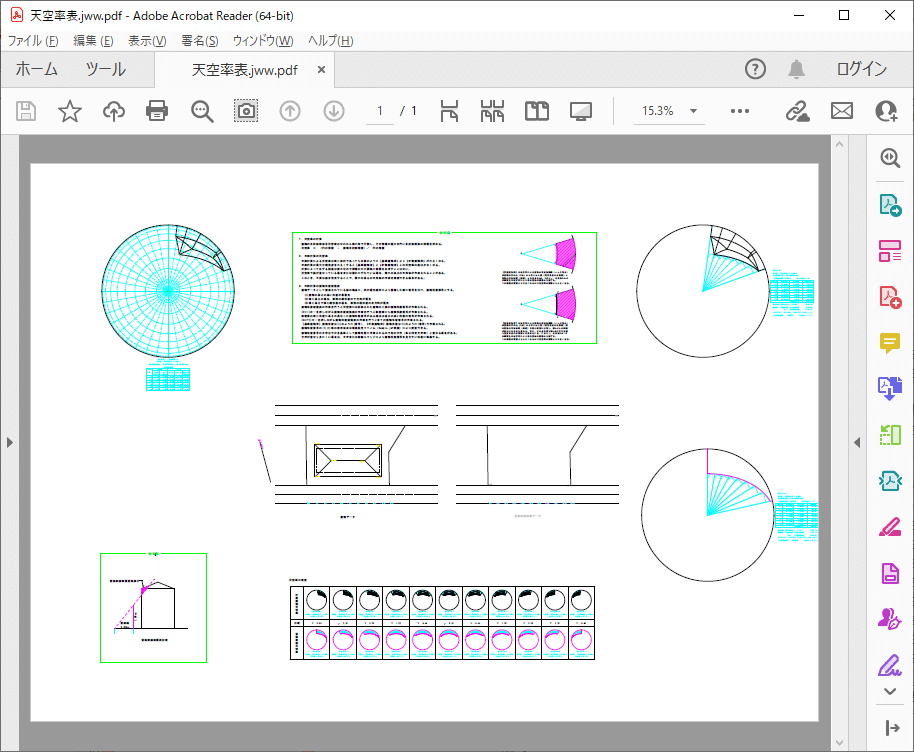
出力されたファイルを確認して、線や曲線が、イメージではなく線として出力されていることを確認します。また、取り込み後に文字を認識したい場合は文字として出力されている事を確認します。
線や文字になっていない場合は、PDFファイルをプリンタの設定を見直ししたり、別のPDFファイルをプリンタで出力してみたりしましょう。

4.BricsCADを起動して新規のファイルを作成します。
図面の内容にもよりますが、新規作成時のテンプレートは、Default-mm.dwtファイル(メートル法のミリ単位向けテンプレート)を選択します。
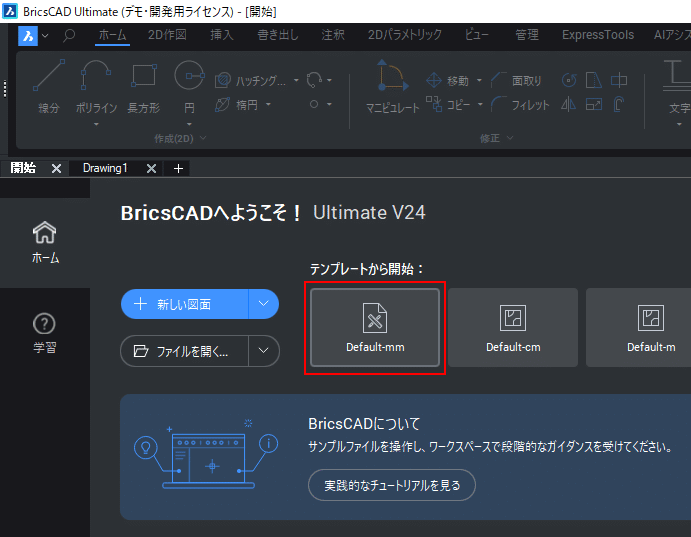
5.出力されたPDFファイルを BricsCAD の PDF読み込み機能で読み込みます。
BricsCADには、PDFファイルをCADのデータとして読み込みする機能(_PDFIMPORT)があります。(Liteから利用可能)
この機能を使用して出力してファイルを読み込みます。

PDF読み込みコマンドの実行して以下の流れで進めます。
PDF読み込みコマンドを実行すると、PDFアンダーレイ(参照表示しているもの)を選択するか、ファイルを選択するか聞いてきますので、今回はファイルをクリック(または F[Enter] を入力)します。

ファイル選択ダイアログで PDFファイルを選択します。

続けて挿入する PDF読み込みのファイルのページを指示します。
今回は1ページのファイルなので初期のそのままで良いため Enterで進められます。

次に挿入点(左下)を指示します。
これも初期値のままでいいので Enterで進めます。

次の入力として、尺度(挿入の倍率)を入力します。
この時、用紙サイズのままなら 1.0 でOKですが、たとえば 1/50 で出力されている図面を読みむときに、原寸大に拡大しておきたい場合は、50 倍にしたいので 50 を入力します。
今回の天空率表ファイルはフリースケールなので 初期値の 1 でも良いのですが Jw_cad 上で 1/200 の図面として作成されていたので、200 で進めます。

最後に角度の指定です。これも多くの場合は 0° で良いと思いますので Enter で進めます。

読み込みが始まり、コマンドウィンドウに結果のメッセージが表示されます。

これで読み込みが完了しました。
図面の状況よっては図形が画面範囲外に表示されている状態かもしれませんので、マウスのホイールをダブルクリックして全体表示し、再描画(_REGEN)を実行してみましょう。

以上が、BricsCAD の標準機能で Jw_cad のファイルを読み込む手順です。
一言でいうと、「PDFで書き出しされたやつを読み込むだけ。」ということで非常に簡単に取り込めます。
JWWファイルとDWGファイルでは、文字高さや幅の概念の違いや、図形タイプの差、レイヤー構造の違いなどにより、通常の変換ではそれらを考慮した変換が必要となりますが、PDFファイルを挟んで変換することで、それらの違いを全く意識せずに再現性の高い図面交換ができます。
PDF ファイルと読み込まれた図面を比較してみても、色などの見た目を維持して綺麗に読込みできていることがわかるかと思います。
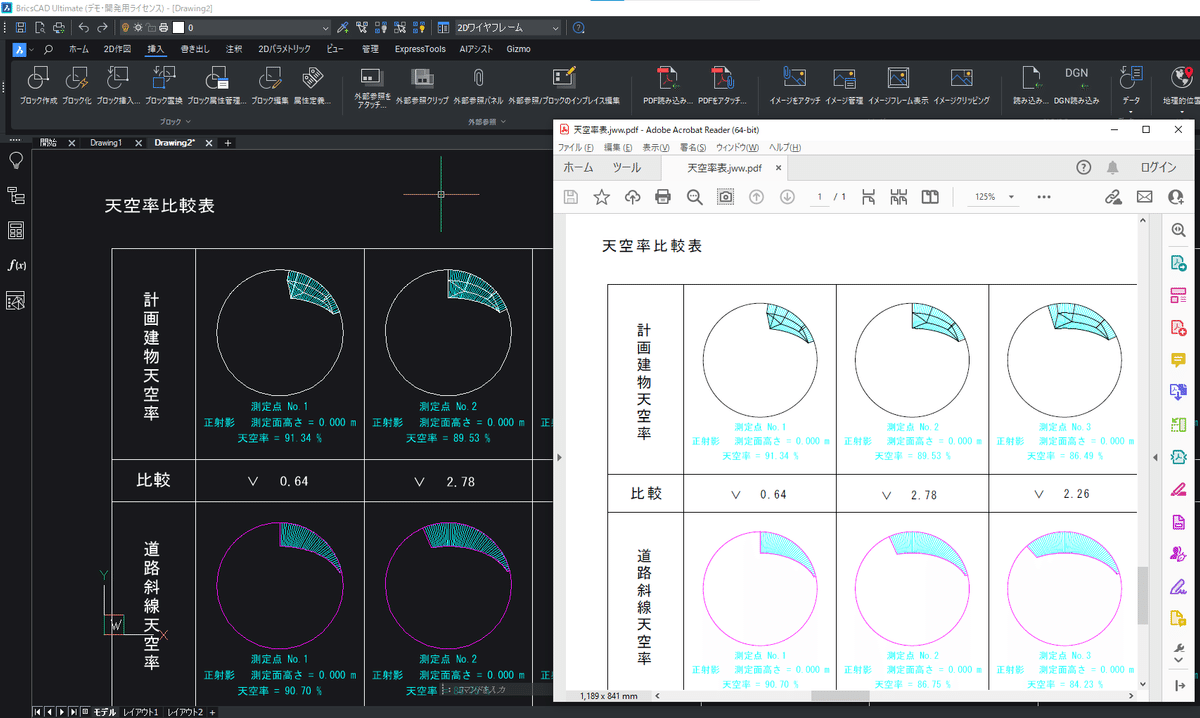

JW_CAD の DXF書き出しは、文字の見た目を厳密に維持するようにはなっていないため、
この記事で紹介しているPDFファイル経由のデータと比べると見た目に差がでてしまいます。
読み込まれたPDFデータのレイヤー
読み込まれたデータは PDF にレイヤーがあるとその情報を元にレイヤー分けされます。レイヤーがない場合、PDF_Geometry と PDF_Text の画層に文字どうり"図形"と"文字"とで自動的に振り分けられます。
レイヤー分けされている PDFファイルを読み込んだ場合は、PDF_<レイヤー名> の形で変換されます。
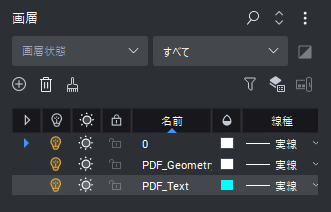
PDF読み込みの設定
BricsCAD の PDF ファイル読み込みでは設定で調整出来る内容があり、PDFファイル内にある写真(イメージ)の扱いなどについて調整できます。
例えば、ラスターイメージも取り込みするように設定すると、指定されたフォルダにイメージを書き出して参照する形で取り込まれるようになります。
塗りつぶしをハッチングに変換する設定を有効にすると、ソリッドのハッチングとして変換されるようにできたりします。
元のPDFファイルの状態にもよりますが、これらのオプションを変更することで、より元のイメージに近い状態で読み込めるケースもあります。

読み込まれたデータの精度を改善する
PDFで出力された図面の場合、多くは用紙サイズ大への出力で、細かな数値の差異がでますが、BricsCAD では読み込んだあとに、同じ形状の図形をブロック化するコマンドや図形を簡略化する機能、精度の低いデータをルールに従って調整する最適化機能といった便利で強力な AI機能があります。
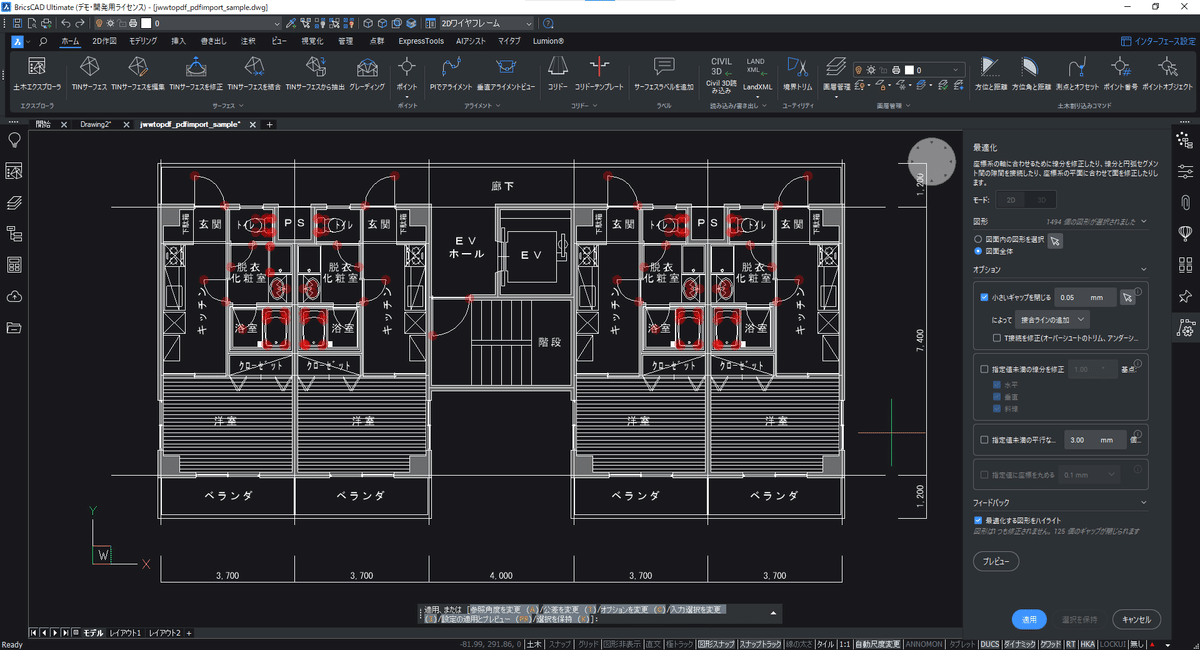
赤丸部分が細かなアキのある部分として検出されたところ。
BrcsCAD なら、これらの AI機能を活用して取り込んだ後にデータの精度を上げる手直しや編集をすることも、簡単かつ迅速に行なう事ができます。
BricsCADのアドオンやツールを使用して読み込む方法
ここまでの説明で、Jw_cad ファイルの読み込みは特に難しくない手順で利用できることを認識していただけたかと思いますが、当然より効率化したい、データ重視で取り込みたいという要望もあるでしょう。
BricsCAD は、カスタマイズやアドオンプログラムを追加して機能することが可能となっていますので、多数のファイルを取り込みたい場合などでは、ここまでの流れをプログラムを用いて自動化して生産性を高めることや既存ツールを活用して変換する方法を取ることが出来ます。
とはいえ、自分で開発するとなると敷居がだいぶ高くなるので、参考として、Jw_cad のファイルを DWGや図形をDXFへ変換するためのアドオンやツールを紹介します。
ツールとしては以下のようなものがあります。各ツールの詳細についてはそれぞれのメーカーへお問い合わせください。
JW・SXF変換ツール : 図研アルファテック社
2023年11月現在、図研アルファテック及び提携代理店経由からメンテナンス購入された方へのサービスツールとして提供されているとのこと。

マルチCADコンバータ ProTRANS : 株式会社 USTAGE社
BricsCADと関係なく単体ソフトウェアとして販売されているコンバータツールです。
逆に BricsCAD のデータを Jw_cad へうまく渡すには?
BricsCAD の機能を使う事を前提とした場合、以下の点に注意した編集を行った上で DXFファイルで書き出してそのDXFファイルを Jw_cad で開くと、見た目があまり変わらないデータとして渡せます。
Jw_cad 向けの DXFファイル書き出し注意点
DXFファイルの形式は、R12 などの古い形式で保存します。
以下の図形データは分解しておきます。
ブロック(パラメトリックブロック・ダイナミック含む)
スプライン
マルチライン
マルチテキスト
マルチ引出線
引出線
各種の寸法
ハッチング
表
螺旋
ドーナツ
文字スタイルは、SHXフォントを使わずにTrueTypeフォント(MSゴシック等)を使用したスタイルにしておきます。
文字は、幅係数を 1.0 に、傾斜角度を 0 に、位置合わせがフィットになっているものは、左下などの位置に変更しておきます。
構築線・放射線は、有限の線になるようにカットしておきます。
太さが 0 ではないポリラインは太さを 0 に変更しておきます。
外部参照は参照を解除(挿入)してから分解しておきます。
イメージやPDF・点群の参照や貼付けデータは削除しておきます。
3D オブジェクトの平面的な見た目を維持してデータを渡したい場合、フラット化コマンドで平面データを作成しておきます。
レイアウトのシートを見た目を維持して渡したい場合、レイアウトの書き出し(_EXPORTLAYOUT)をしてモデル空間のデータに変換にしてから上記の内容を行います。
JWWファイルのフォーマットはデータ構造的に DWG, DXF の様な多用なデータ種類と詳細なプロパティがない事と、Jw_cad の DXFファイルの読み込み性能が高いとはいえない状況があるため、Jw_cad でトラブルの少ない DXFファイルとして書き出すには Jw_cad のDXFファイル読み込み機能で対応されている図形に合わせる必要があります。
そのため複合的なデータは分解して、可能な限り基本的な図形データに変更しておくと見た目を保持した交換が出来ます。
Jw_cad ファイルへの書き出しはこのようにとても面倒です。
前述で紹介したツールを使って JWWファイルへ変換できますので、ファイルの交換頻度が高い方は検討に値するのではないかと思います。
以上、Jw_cad データの取り込みの流れをメインに解説いたしました。
今回説明したPDF ファイル経由での流れは、その他の CAD やツールからデータを BricsCAD へ取り込む際の方法としても応用できますので、覚えておくと活かせるシーンは多いかと思います。
では、よいCADライフを!☕


