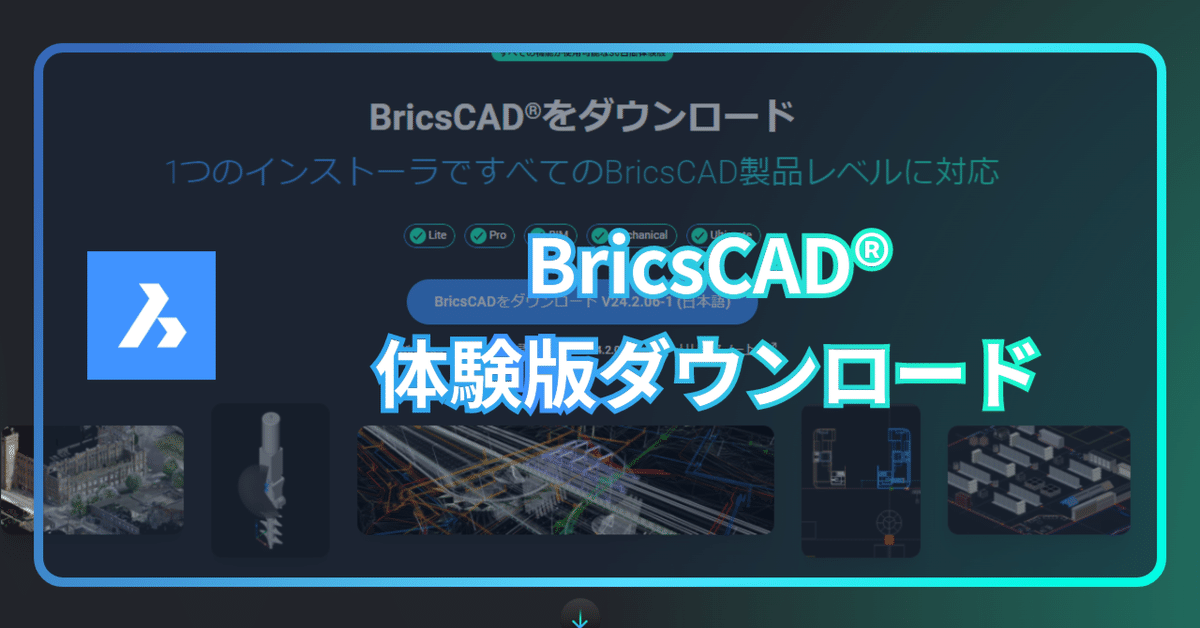
BricsCAD® のダウンロードとインストール
BricsCAD を体験してみたいという方は、Bricsys のホームページからインストールプログラムをダウンロードできます。
ユーザ登録(無料)をしてからダウンロードとなりますが、手順などについて「BricsCADインストールガイド」という形で簡単にまとめてありますのでご利用ください。
BricsCAD 体験版でできること
BricsCAD の体験版は、Lite/Pro/BIM/Mechanical/Shape という、すべてのライセンスレベルが含まれた Ultimate という全部入りの製品として 30日間試用することができ、すべての機能を試すことができます。
製品のライセンスレベルを切り替える仕組み(後述参照)があるので、Lite や Pro として動作させて使える機能を確かめたいとか、アドオンして使いたい LISP プログラムが Lite で動作するか確認したいといった検証をしたい場合にも対応できます。
また、体験期間中でも後でも、ライセンスの認証をすればそのまま製品版として使用できるものになりますので、アンインストール不要で通常製品として移行可能です。
ライセンスレベルの変更
製品のライセンスレベルを変更して実行する場合は、BricsCAD 上でライセンスレベルの変更を行ってから CADを再起動します。
ライセンスレベルの変更は、SETLICENSELEVEL のコマンドで行います。

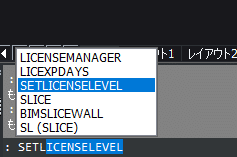
キーボード入力でコマンドを実行して、「製品のライセンスレベルを変更」で、BricsCADをクリックし、その次の「起動するBricsCAD」で起動したい製品レベルを指示します。BricsCAD Lite で使いたいなら Lite をクリック(または入力)。
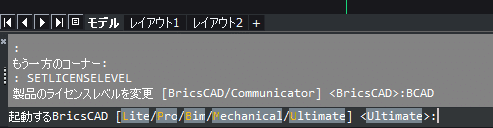
設定後に、一度 BricsCAD を終了して再度起動すると設定したライセンスレベルの製品として起動されます。
ネットワークライセンスの検証をしたい場合
通常の体験版は、シングルライセンスと同様な仕組みになっています。
BricsCAD のネットワークライセンスの動作を検証したい場合は、ネットワークの評価ライセンスにて検証していただけます。評価ライセンスについては販売店様へご相談下さい。
ネットワークライセンスのインストールなどの詳細は、下記の記事をご参照下さい。記事中に、「BricsCAD ネットワークライセンス導入ガイド」のPDFファイルがございます。
インストーラがうまく実行されなかった場合
Windows にて、ダウンロードした BricsCAD のインストールプログラムを実行した際に、「インストールパッケージを開くことができませんでした。…(中略)…このパッケージが有効な Windows インストーラーパッケージであることを確認してください。」というようなメッセージが表示された場合は、以下の点を確認してみてください。
対応OSやOSのビット数(32bit / 64bit)があっているかどうか確認する。
参考記事:BricsCAD® のサポートOS一覧インストールプログラムを再度ダウンロードしてみる。その際、Bricsys のウェブサイトからダウンロードしてみる。(セキュリティ対策ソフトをインストールされている場合、ダウンロードの際に一時的に無効にしてみる。)
異なるブラウザからダウンロードしてみる。Chrome や FireFox など
Windows を再起動してから、再度 BricsCAD のインストーラを実行してみる。
マイクロソフトのトラブルシューティングツールを使用してみる。
参考ページ:プログラムのインストールまたは削除がブロックされる問題を解決する - Microsoft サポート
体験版が認証されなかった場合
BricsCAD の体験版をインストールしたあとで、セキュリティなどに起因してうまく認証されずに初めてインストールした状態なのに期限切れ表示になるなどで利用できない状態になる場合は、手動でのアクティベーションを行ってみてください。
手順については下記の記事を参照してください。
体験版利用中にライセンスを購入した場合
体験版をインストールしてご試用中に BricsCAD を購入した場合、インストールした体験版に購入したライセンスを設定することで、製品としてご利用いただけます。体験版をアンインストールする必要はありません。
⚠ 注意点 ⚠
体験版ライセンスは他のライセンスファイルよりも優先されます。そのため、体験期間が残っている状態で、購入したライセンスでアクティベートしても体験期間が表示されます。
ライセンス表示は期限終了後にアクティベートしたライセンスに切り替わりますが、明示的に BricsCAD 商用ライセンスを使用させたい場合やうまく切り替わらない場合は、次の点を行ってください。
C:\ProgramData\Bricsys フォルダにある体験版ライセンスファイルを削除します。
注:試用版ライセンスファイルには以下の内容が含まれている必要があります。
syntax:contract=Trial
ライセンスファイルの内容は、テキストエディタ/ビューアで開くことで確認できます。
Bricsys ライセンス管理ダイアログボックスで購入したライセンスを追加します。
BricsCAD の体験期間終了後でもできること
BricsCAD の体験版は、30日間の体験期間が過ぎても「BricsCAD Shape」という 簡易な DWG・DXF ファイルビュアーとして、また、簡単な BIMモデリングや SketchUP® データからDWG・DXFへの変換ができるツールとして使えます。
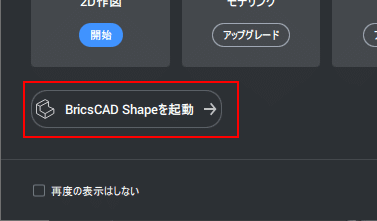
「BricsCAD Shape」で出来ることの概要をリストアップすると以下のようになります。
dwg, dxf, dws, dwt と SketchUP(.skp)ファイルを開く。
dwg, dxf, dws, dwt ファイルに保存する。
ステレオリソグラフィ(.stl), フィルムボックス(.fbx), Collada(.dae) の3Dファイルへの書き出し。
ビットマップ(.bmp), Windows メタファイル(.wmf) の2Dファイルへの書き出し。
簡易な BIMモデリング。
面積や長さなどの情報の取得。
2D/3D ともに多少の作図と編集。 * 寸法は入れられません。
簡単に使える PDF への印刷。
イメージのアタッチ。
ブロックの書き出し。
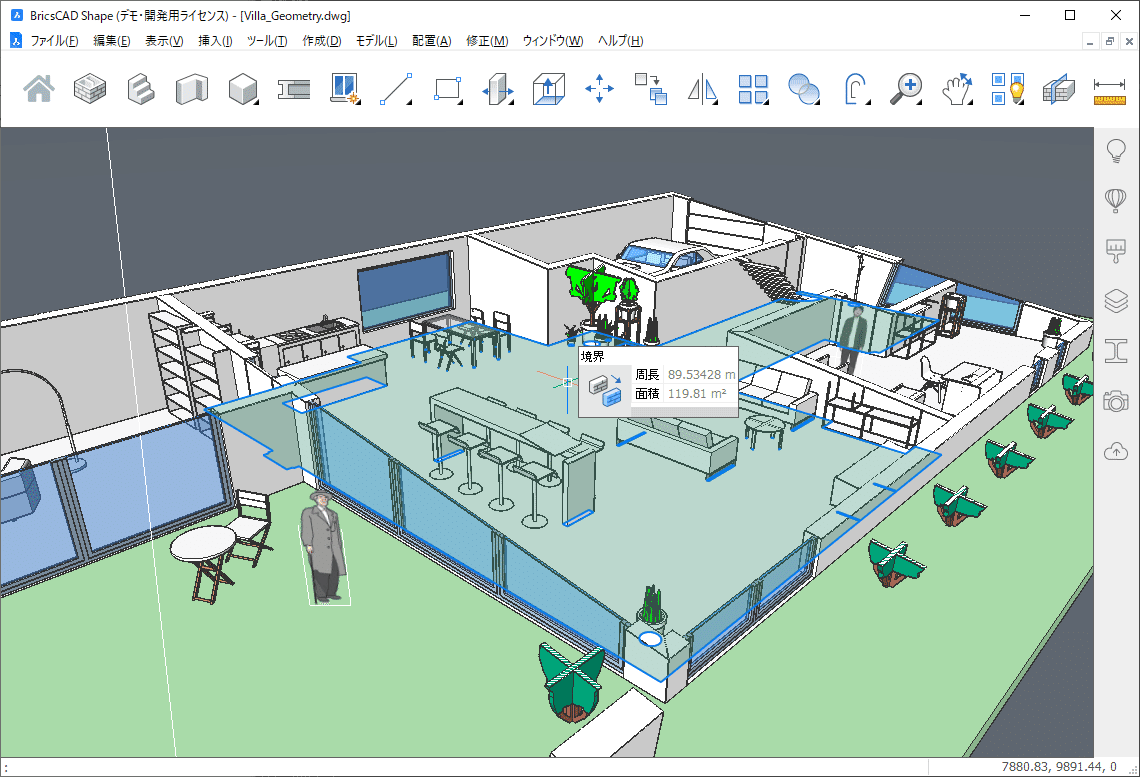
企業内で配備する PC のマスターイメージを作成するようなときに、とりあえず .dwg, .dxf, .skp の図面ファイルを表示でき、簡単な作図やモデリングのできる環境を提供するために入れておくという用途にもお勧めです。
ちなみに、BricsCAD V24 の DWG対応は、2018形式に対応していますので、AutoCAD® 2025 までのファイルも扱えます。👍
軽量かつパワフルな BricsCAD を活用してみてください。😀


